This page explains how to register students in Poll Everywhere.
To respond to polls, poll takers must be registered participants. However, participants cannot register themselves. Poll creators must import students using Poll Everywhere’s Canvas integration in order for students to access polls.
All students, whether they have a Poll Everywhere account or not, must be imported using the Canvas integration to ensure that they are registered and assigned to the appropriate Poll Everywhere participant group.
IMPORTANT: Poll Everywhere can now be setup to automatically update a presenter’s course rosters overnight to accommodate students who have added courses during the add/drop period. Instructions for enabling Auto Roster Sync in your account are provided below (step 9). You can also learn more about Auto Roster Sync on Poll Everywhere’s website.
Notes:
- Exporting grades to Canvas cannot be done unless you have imported Canvas course rosters using this new method.
- Only valid UW email addresses can be used in UW Poll Everywhere and UW Canvas. Please make sure that the default email addresses of your students are set to their UW email address in Canvas. Non-UW email addresses and any associated response data are purged weekly from the UW Poll Everywhere account.
- To log in to Poll Everywhere, all UW account holders must use the Single Sign-On (SSO) method described in steps 3 and 4 below, not a Poll Everywhere password. Please communicate to your students, either via email or in class, that they must log in using the SSO login.
- Go to your Canvas course at canvas.uw.edu. In the global navigation menu, click Courses and then click the Poll Everywhere link.
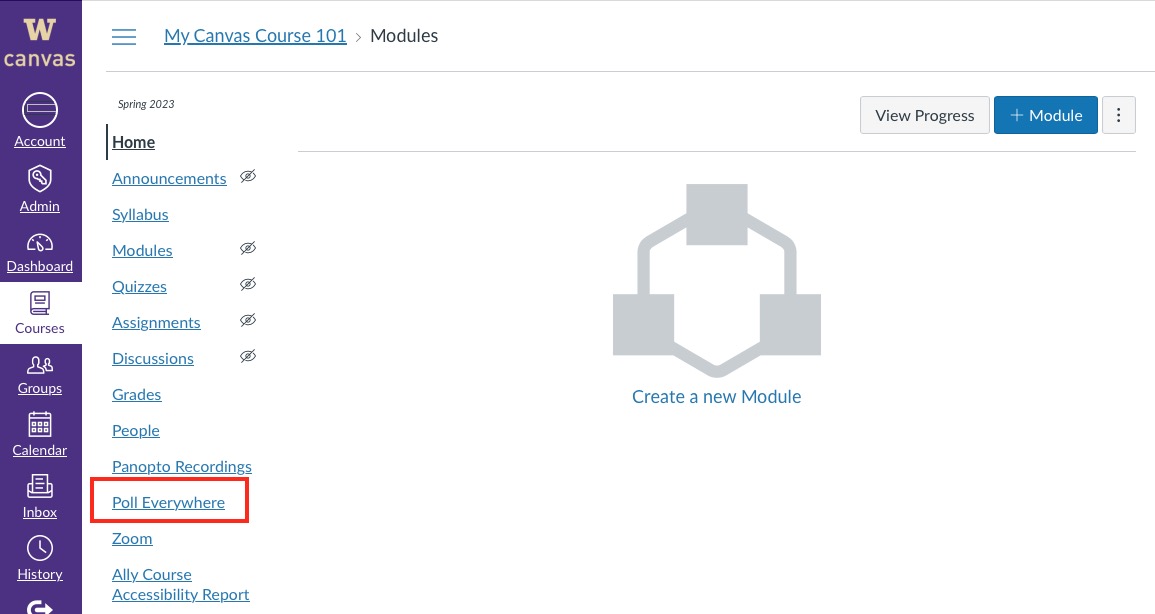
- In the center of the page that loads, click the Log in to Poll Everywhere button. If you have already logged in to Poll Everywhere, skip to step 5.
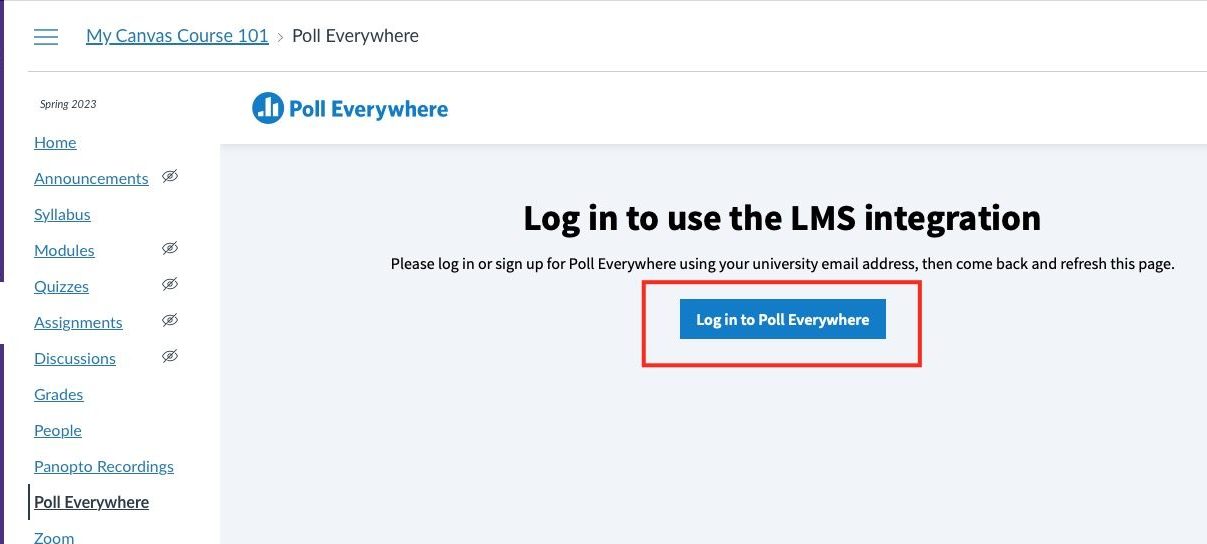
This will open the Poll Everywhere login page in a new browser tab. - Enter your full UW email address including “@uw.edu” and click Next.
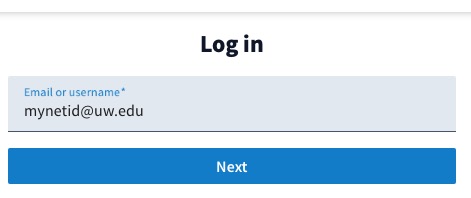
- Click Log in with University of Washington
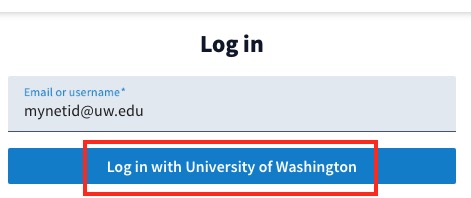
If asked to, enter your UW NetID credentials. Once the login is complete, a blank Poll Everywhere page will load in a new tab. You can close this tab and return to your Canvas course. - To access or reload the Poll Everywhere tool in Canvas, in the Canvas course navigation menu, click the Poll Everywhere link. Then click the Continue to canvas.uw.edu button.
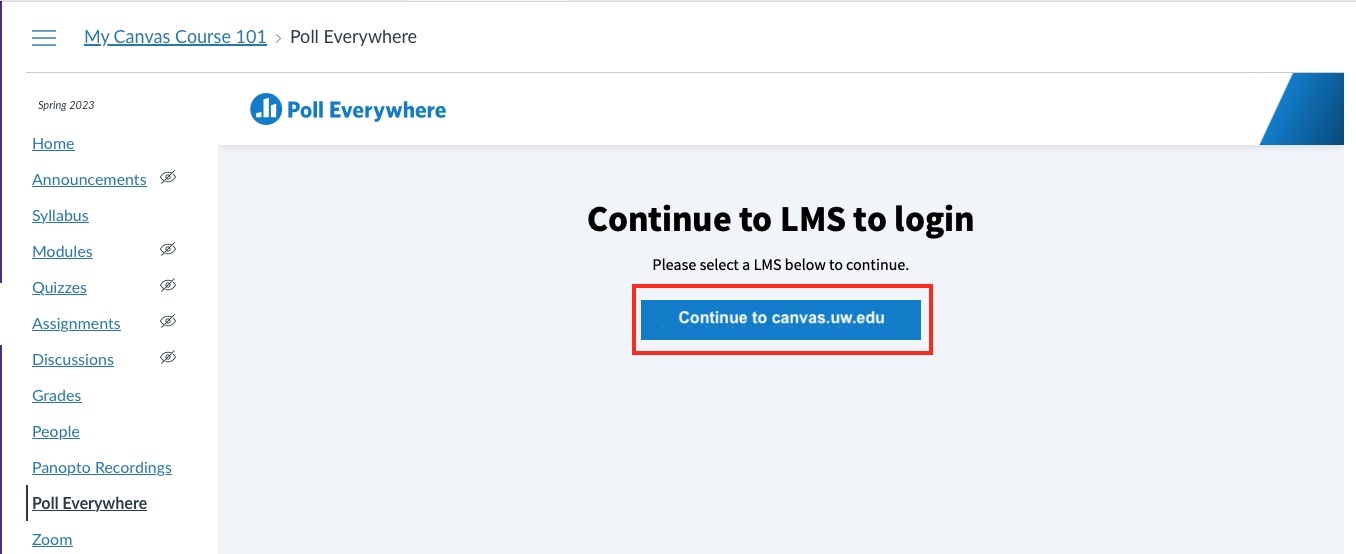
This will open a new browser tab with the Poll Everywhere page associated with your course. - To import this Canvas course roster into Poll Everywhere as a participant group, click Sync roster on this page. A confirmation page will load showing the name of the course from which participants are being imported.

- To confirm your participant group is being populated, go to the Participants page by clicking on the icon on the left-side menu:

The process may take a few minutes to complete. - On the Participants page you will see a list of students that are registered to your presenter account. Course groups (which use the same title as your Canvas course) are visible in the panel on the right side of the page. If you have imported multiple Canvas courses, they will appear in this panel. You can manually re-sync all rosters from your Canvas courses by clicking Sync All Rosters or by repeating steps 5 and 6 above.

- To enable the Auto Roster Sync feature, which will update course rosters automatically overnight, click on the Courses button on the Participants page.
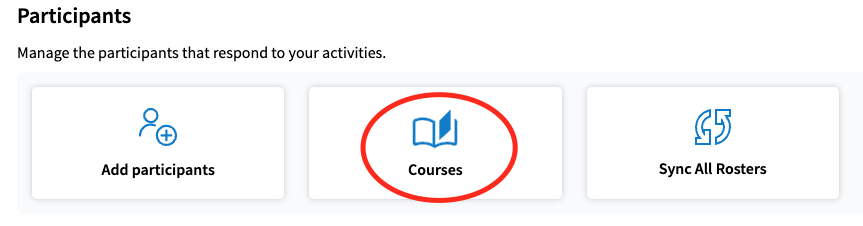
On the page that loads, you will see a list of Canvas courses you have connected to Poll Everywhere via the LMS integration (i.e. the registration process outlined above). Find your course(s) in the list, then move the slider to On to enable this feature for that course.

Once enabled, the Poll Everywhere Group will add any new participants that have been added to the Canvas course associated with the group. This automated update occurs daily at approximately 04:00 UTC (8pm PST, 9pm PDT).
Notes:
- Students must be imported through Canvas in order for their scores to be pushed to the Canvas Gradebook. Exporting scores to Canvas cannot be done unless you have imported rosters using this new method.
- Only valid UW email addresses can be used in conjunction with the Canvas integration. Students’ default email address in Canvas must be set to their UW email address. Otherwise no grade data for the student will be exported.
- Poll Everywhere participant accounts and data cannot be merged with another participant account (e.g., a personal account with responses cannot be merged with the student’s UW account). Non-UW email addresses and any associated response data are purged weekly from the UW Poll Everywhere account. Once purged, this information is no longer available to users in the UW account.
If you have issues or questions, contact help@uw.edu with Poll Everywhere Course List in the subject line.
