- About converting grades
- Using the conversion calculator
- Import scores from Canvas into the online grade submission form
About converting grades
The Canvas learning management system stores students’ final grades as percentages. To meet the requirements of the University, these percentage grades must be converted to the appropriate grade point scale before being submitted. Class grades can be values on the grade point (4.0) scale for undergraduate or graduate students, credit/no credit, or other official grading systems used by your school or department.
Note: Although final grades are stored as percentages, you can use a course grading scheme to display converted grades on the grade point (4.0) scale.
The Import from Canvas feature in the online grade submission form helps you convert the percentage grades from Canvas into grades appropriate for the UW grading system. You can choose to:
- use the course grading scheme from your Canvas course
- use one of your previous conversion scales during import
- create a scheme during import
The first two options are available by clicking the links just above the scale conversion tool, as shown below.
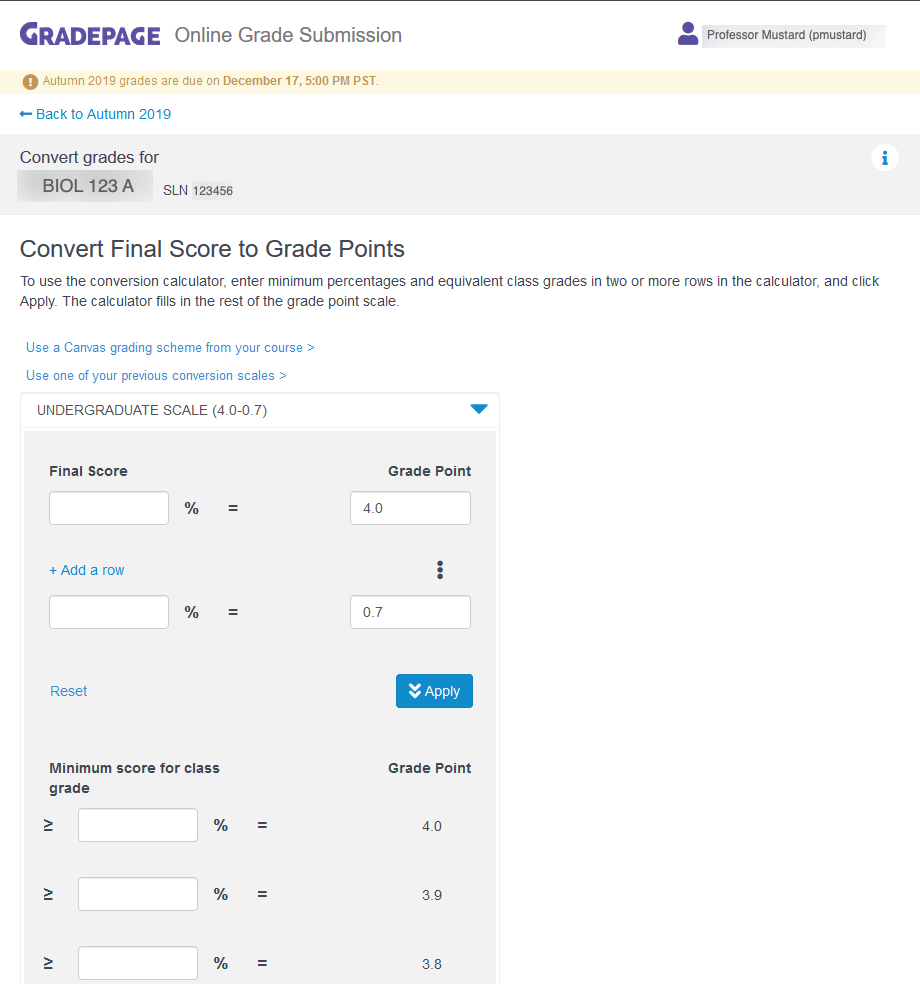
Using the conversion calculator
To create a scheme, you start by setting two or more points in the conversion calculator. The conversion calculator fills in the rest of the Grade Scale table for you. (Linear interpolation, a mathematical method for determining values on a straight line between two known points, is used to fill in the grading scale between the points you enter.)
To use the calculator to create a simple linear scale, enter the minimum score for the highest grade, and the minimum score for the lowest grade receiving credit into the calculator. Here are example values for an undergraduate grade point scale:
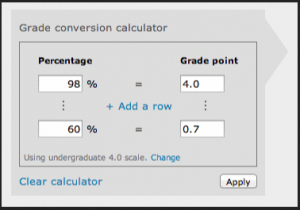
You can refine the scale by adding rows and entering points in between the highest and lowest values.
On the Grade Scale table, scores equal to or greater than the minimum percentage score will receive the equivalent class grade. For example, if 97% = 4.0 is entered in the conversion table, then scores of 97% and 98% will both receive a 4.0.
You can also manually fill out the Grade Scale with the percentages that correspond to the grade points.
Import scores from Canvas into the online grade submission form
Note: If you have muted assignments or unposted grades and you want to import Canvas total scores into the online grade submission form, please make sure they are visible before you import them to ensure that you get accurate grades.
To import scores from Canvas
- Go to gradepage.uw.edu. The current term is selected and the classes for which you need to submit grades appear below the current term.
- Click the class name.
-
Click Import From and select Canvas or Catalyst. You can also enter grades manually.
-
Select the grade scale you want to apply (undergraduate, graduate, etc.).
- Create or select a grade scale to convert percentages to a 4.0 grade scale. The three options for creating or selecting a grade scale are as follows:
- Create a conversion scale: Enter values for at least two points into the calculator, and then click Apply to create the conversion scale to convert percentages to grades for submission. You can click Add a row to use more points to create the grade scale. The conversation scale is populated, you can modify values if desired. Scroll to the bottom, and click Review Converted Grades to proceed.
- Use a Canvas grade scheme from your course: If you set a grade scheme for the course in Canvas, you can choose to use it during the import. This option automatically populates the grade scale with the values from your Canvas course grades scheme. Above the converter tool, a blue link allows you to select the grade scheme from your course. The conversation scale is populated; scroll to the bottom, and click Review Converted Grades to proceed.
- Use a previous conversion scale: You can choose to use a conversation scale stored from the last time you submitted grades. Above the calculator tool, a blue link allows you to open a menu and select the previous scale. The conversion scale is populated; scroll to the bottom, and click Review Converted Grades to proceed.
- On the next page, review the converted grades for the students, and click Import Grades. You are returned to the grade roster, with converted grades imported from Canvas for each student.
- On the grade roster, you can adjust final grades, indicate Incompletes (select the I tile preceding the grade), and assign writing credit (select the W tile following the grade). After assigning grades to all students in the class, click Review.
Tip: A grade must be entered for all students before you can submit grades for each class or section.
Tip: If the Review button is unavailable or disabled, either you do not have permission to submit grades, or some students do not have a grade assigned. Check to make sure that all students in the currently displayed section or class have valid final grades. To view a list of instructors permitted to submit grades for each section, click the information icon in the upper right of the grade submission form. - Review the grades and then click Submit.
Note: Once you press Submit, the grades are sent to the Registrar. Any further changes will require you to use the online Change of Grade Form. - To continue assigning and submitting grades for other classes, click Return to the list of classes you can grade. You will move to the class chooser page.
On the grade conversion scale screen, you have the option to use the calculator to fill in the scale for you, or to fill in the scale manually.
Note: CR/NC and P/F scales do not make use of the calculator.
To use the calculator
- Enter the minimum percentage to receive a 4.0, and the minimum percentage to pass the class.
- If you want to add additional points, click + Add a row and enter values.
- Click Apply. The grade scale will be populated. The rows that correspond to the points you set in the calculator will be highlighted.
- Adjust the grade scale as needed.
Tip: To change the selected grade scale, at the bottom of the calculator, click Change.
Note: If you have already applied the calculator or made manual changes in the grade scale, changing the grade scale type in the drop-down will clear all the values in the calculated grade scale.
To fill in the grade scale manually
- If you have an existing scale that you want to use, simply input the percentages corresponding to the grade points in the Minimum score for class grade column of the grade scale.
- When all rows of the grade scale table have been filled in, at the bottom of the table, click Review converted grades before importing. You will move to the review screen.
- Review the grades to verify that the grade conversion scale you created has worked as you expected. To finish the import process, click Convert and import Canvas grades. You will be returned to the online grade submission form with the Canvas grades in place.
- Click Review and Submit. You will move to the Review page.
Tip: If the Review and submit button is unavailable or disabled, either you do not have permission to submit grades, or some students do not have a grade assigned. Check to make sure that all students in the currently displayed section or class have valid final grades.
Problem submitting grades? If you experience a problem with submitting grades, please confirm you are listed as being an authorized grade submitter. Use the following procedure to confirm that you are an authorized grader.
To view a list of instructors permitted to submit grades for each section
- In the upper right of the grade submission form, click the information icon.
- Once you have verified all the grades, click Submit grades to finalize grade submission. You will move to the confirmation page.
- To continue importing or assigning and submitting grades for other classes, click Back to GradePage. You will move back to the list of classes you can grade.
