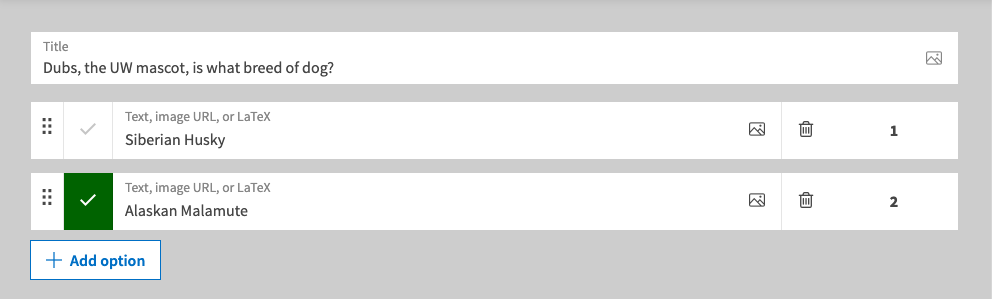NOTE: You must have at least one participant group created using the new import process to export grades to Canvas. Please review Poll Creators: Import Students/ Participants in Canvas to learn more.
To run a Gradebook report, polls must have at least one response marked as Correct. Only Multiple Choice and Clickable Image polls can be set up this way.
There are 3 options for generating a Poll Everywhere Gradebook report:
- Create the report from a Canvas course.
- Generate a new report or use an existing report in Poll Everywhere, see step 4 of the Canvas directions.
- Generate a report from the Participants page.
Creating a Poll Everywhere Gradebook report in Canvas
-
- Go to the Poll Everywhere link in the left-side course navigation.
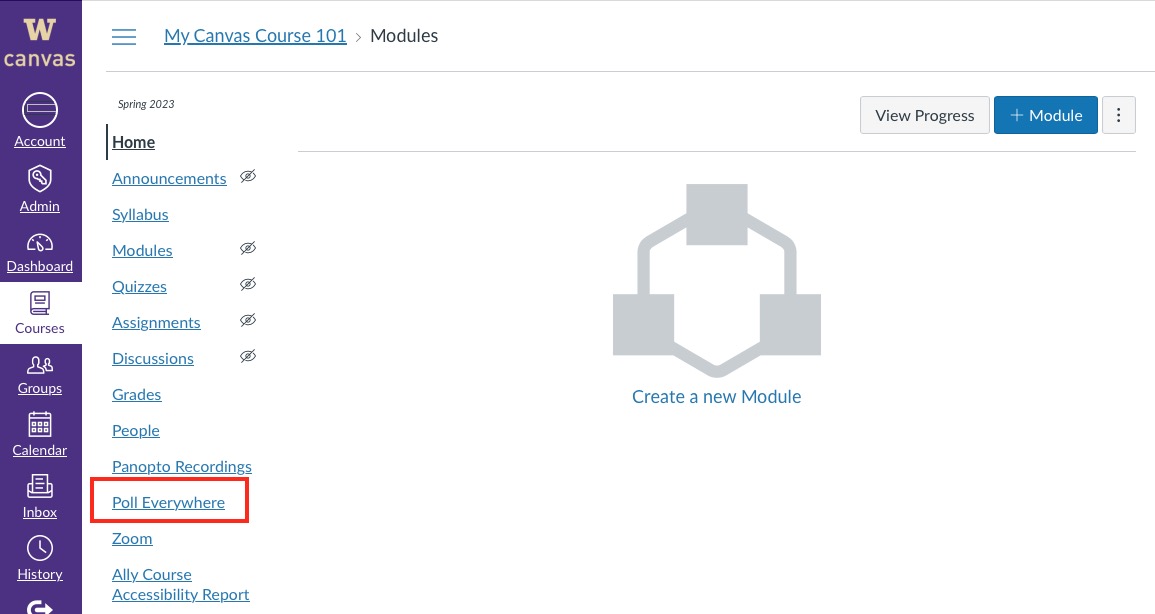
If you haven’t done so already, log in to Poll Everywhere (learn more about logging in). - In the center of the page that loads, click the Continue to canvas.uw.edu button.
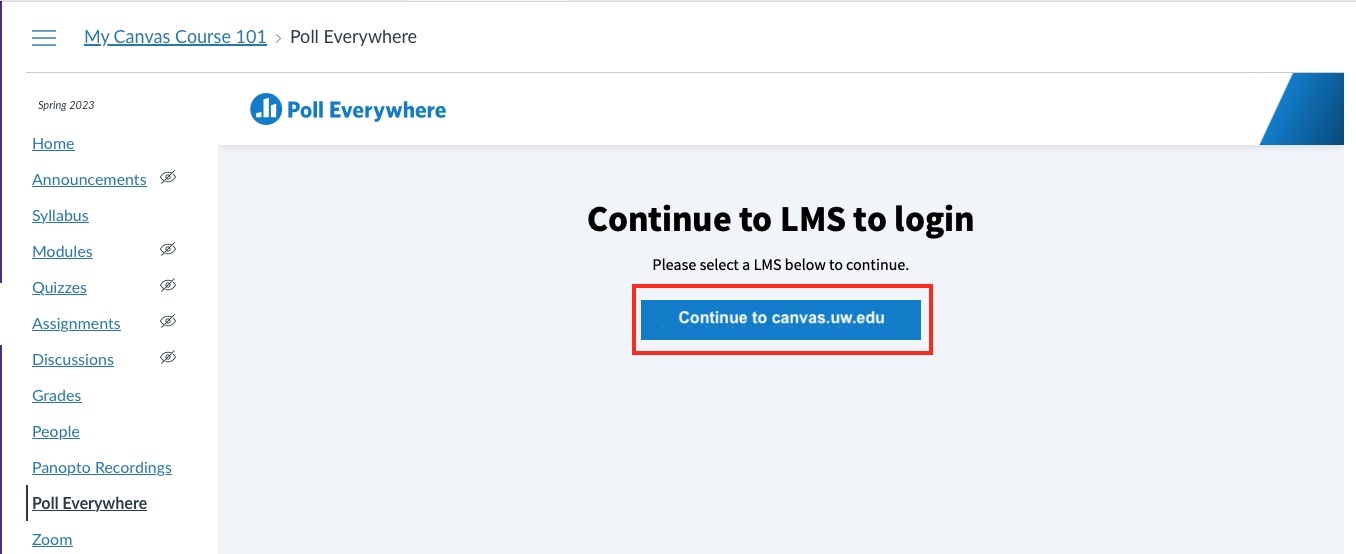
This will open a new browser tab with the Poll Everywhere page associated with your course.
- To generate a new gradebook report, click the Add new gradebook button on this page. Existing Gradebook reports you have created for this course will also be listed here and can be clicked on to access.
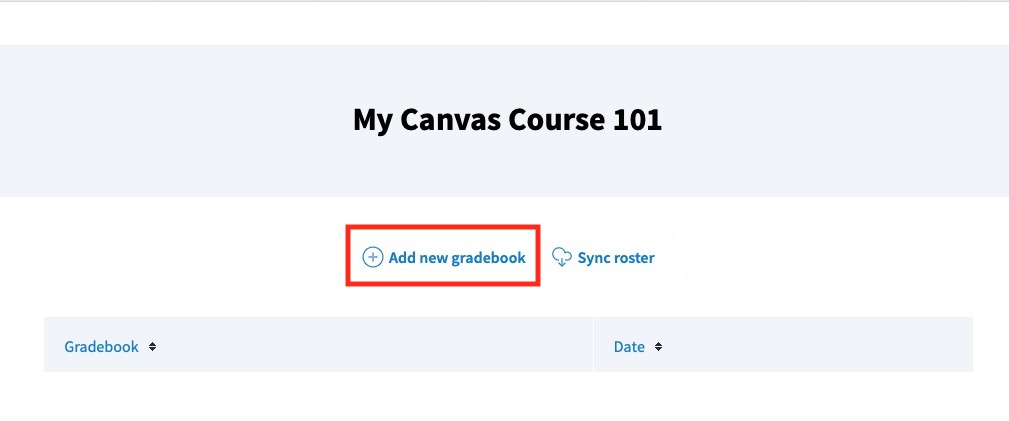
- In the right-side panel that opens, select the Gradebook report and then the poll activities you wish to include in your report. If you are generating a new report on the Poll Everywhere Reports page, click Create Report to open the menu.
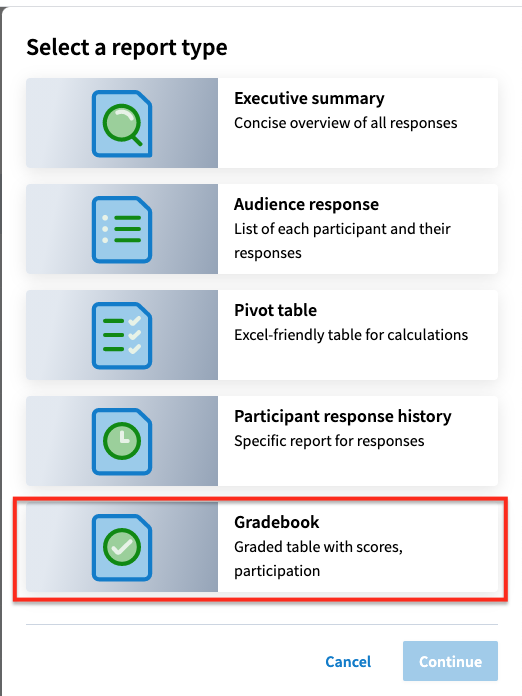
- For polls you have created, select My Activities. For polls that you conducted that were shared to you by another user (see Poll Creators: Share Polls with TAs, Designers and Other Instructors) select Shared with me.
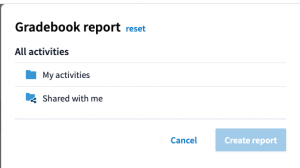
- If you have organized your polls into folders, open the appropriate poll folder, then select the polls for which you wish to run the report. You can also select an entire folder.
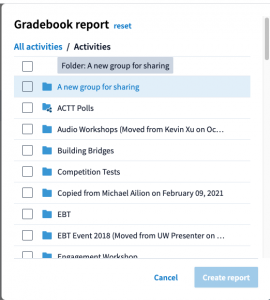
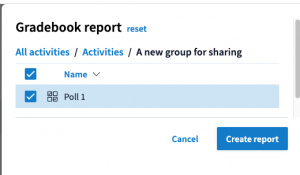
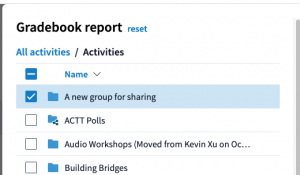
- Click Create report.
The report shows response data for each poll in the report.- Once you’ve created the report, you will see the list of participants who have responded to at least one of the polls in the report. To see the entire course roster, go to the menu on the right, expand the Participants pane, and choose the participant group associated with the Canvas roster you imported into Poll Everywhere. This ensures that you are seeing response data for every student in the course, not just those who responded.

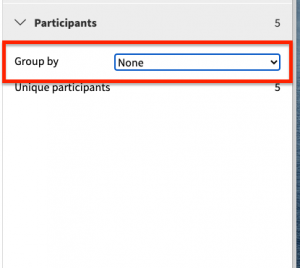
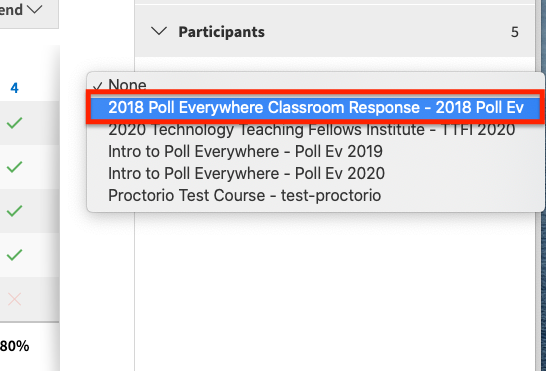
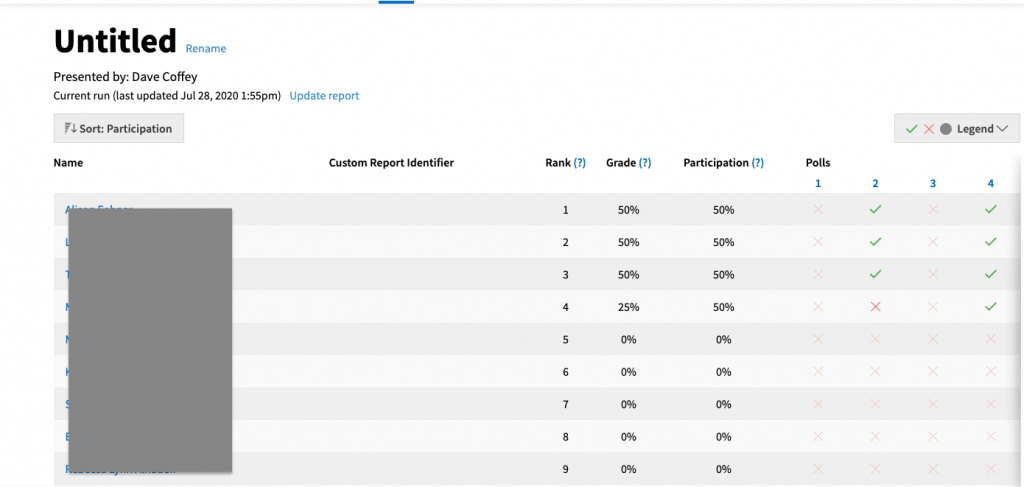
- If you are running a report on polls you shared to another presenter or polls that were shared with you, you will need to select the appropriate presenter from the Select presenter pane on the right side menu.
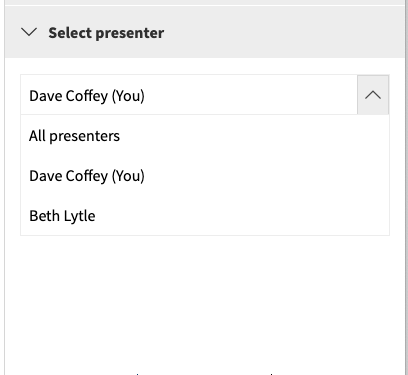
- To update the report after any changes have been made (e.g., re-syncing the participant group tied to the Canvas course roster) click Update report.
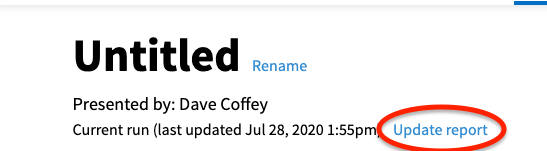
- To give the report a title, click Rename (single polls in a report will use the poll title/question, multiple polls are titled “Untitled” by default).
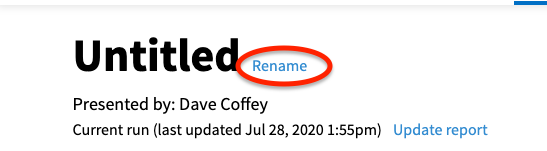
To save the new title, click Done.
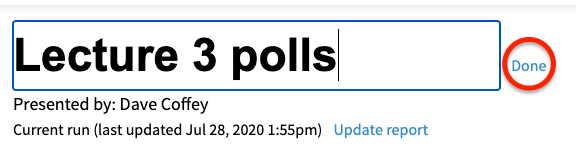
We recommend renaming the report because when the report is exported to Canvas the report title provides the name of Canvas assignment.
- Once you’ve created the report, you will see the list of participants who have responded to at least one of the polls in the report. To see the entire course roster, go to the menu on the right, expand the Participants pane, and choose the participant group associated with the Canvas roster you imported into Poll Everywhere. This ensures that you are seeing response data for every student in the course, not just those who responded.
- Click the Export option at the bottom right side of the page to push the scores directly into Canvas as a graded assignment.

If prompted, select the course from the dropdown list that appears. Only Canvas courses from which you have imported a roster to Poll Everywhere will be shown (Note: the Legacy LMS roster import process on the Add Participants page is no longer available).
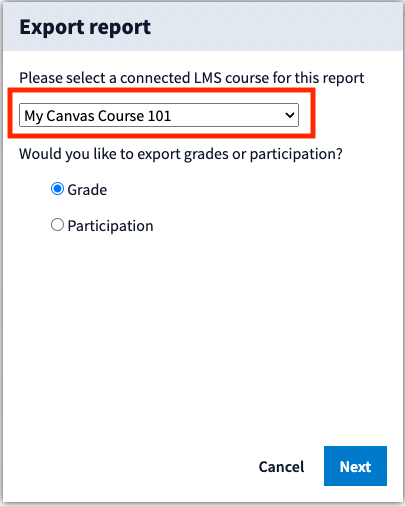
You may choose Grade or Participation. Grade will export points for correct responses. Participation will export points for any responses, correct or incorrect.
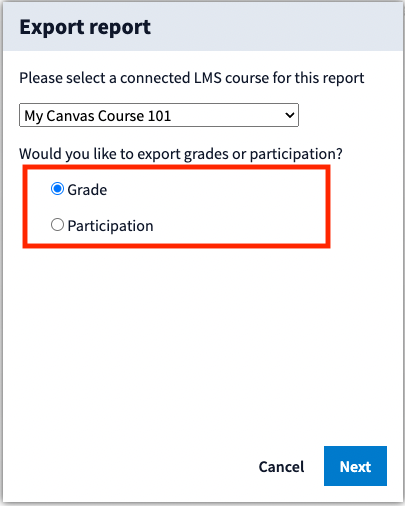
Click Next. You will prompted to set the point value of the assignment created in Canvas, the default is 100 points (which will create a 100 point assignment in Canvas). UW Learning Technologies recommends changing this value to reflect the number of polls in your report. One poll = one point, and so on.
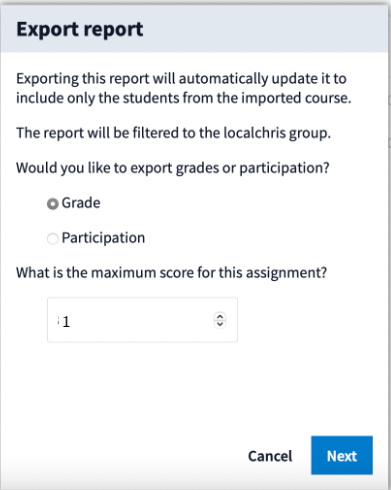
Click Next. - The grades will export to Canvas as a new assignment in the Gradebook.
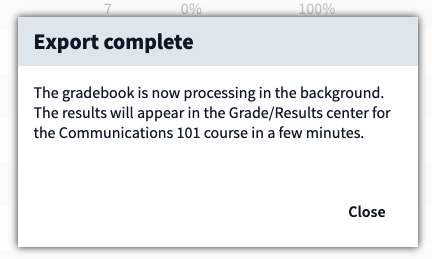
- Go to the Poll Everywhere link in the left-side course navigation.
Creating a Poll Everywhere Gradebook report from the Participants page
-
- Go to the Poll Everywhere Participants page, select the LMS Courses link.
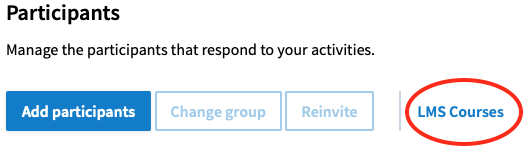
- On the LMS Courses page, select the course for which you want to create a Gradebook.
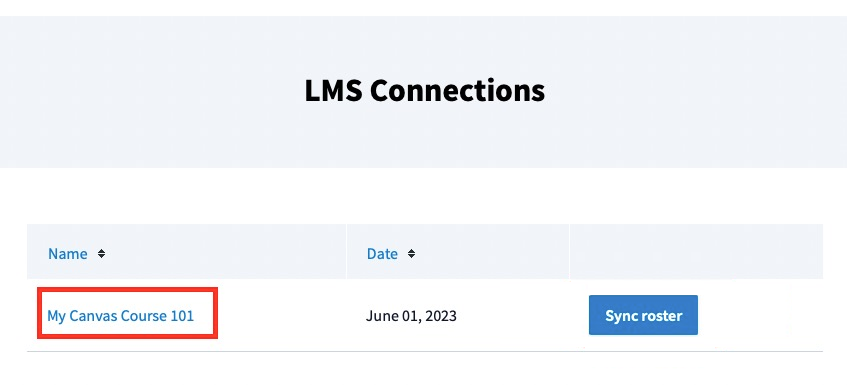
- Go to step 3 in Creating a Poll Everywhere Gradebook report in Canvas.
- Go to the Poll Everywhere Participants page, select the LMS Courses link.
To export response data to a .CSV file, use the Download option.