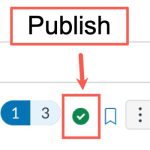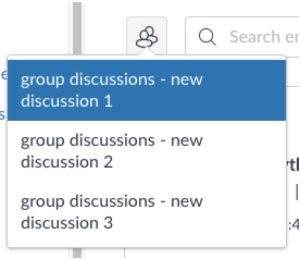Background and timeline
Canvas has redesigned discussions and announcements, and the old version is no longer available.
What’s New?
The redesigned discussions and announcements has all of the same functionality of classic discussions and announcements, with a new look and a few additional features. You can now:
- Use the split screen to view the original post and its replies side-by-side.
- Create anonymous discussions for more candid responses.
- Sort Discussion and Announcement posts by date posted or filter posts to “All,” “Unread,” and “Read”.
- Use the search tool to find posts within a discussion.
- Use the @ character and select a person to mention them when replying to a post in a discussion that isn’t anonymous. Students who have their Canvas notifications turned on for “New Mention” will receive an email message.
- Quickly see if the person responding is a student or instructor by using role labels.
Frequently Asked Questions
How do I enable Discussions/Announcements Redesign for my course?
Follow the instructions on the Instructure Web site.
Where is the publish button?
Icons for managing your discussion are located in the Discussions section to the right of each discussion.
If there has been activity, you will see the number of unread replies on the left and total replies on the right. Click the round icon to publish or unpublish your discussion. Click the ribbon to subscribe to the discussion (only needed if you did not create the discussion). Click the three dots to manage your discussion.
What do the new Group Discussions look like?
The Group Discussions interface has changed slightly. The blue box with the list of Group names that is seen in Classic Discussions has been replaced by an icon at the top left that you can click to select group discussions to review. You may also sort the responses by submission time and change how you view them.
Where can I get more details?
To learn more, read the vendor’s documentation.
- Canvas Release: Discussions/Announcements Redesign
- Announcements Redesign
- Discussions Redesign