- Grade posting policy
- Hiding grades
- Recommendations for grade settings
- Set the course grade posting policy
- Set grade posting policy for an individual assignment
- Check visibility of grades
Grade posting policy
Grade posting policies determine when grades are made visible to students, replacing the muting or unmuting of assignment scores. You can select a default grade posting policy for the entire course or for individual course assignments, either automatic (the default) or manual.
Automatic Posting Policy: All grades for the given assignment/gradebook are posted and visible to the student as soon as they are entered into the system.
Manual Posting Policy: New grades are not posted for the given assignment/gradebook until an instructor manually posts the grades. Note: Manual posting policies do not apply retroactively. Grades posted due to an automatic posting policy will still be posted after a manual posting policy is applied.
Note: Unposted/hidden grades are not included when importing scores to GradePage for online grade submission. Make sure that all grades that should be included in final scores are visible before importing Canvas scores to GradePage.
Hiding grades
Hiding makes a posted grade invisible to the student. Grades cannot be hidden until after they are posted. Once a grade is hidden, it can be made visible again by posting grades.
Hiding grades already posted for an assignment will not hide future grades entered for that same assignment; only a manual posting policy prevents new grades from being posted automatically.
Recommendations for grade settings
We recommend the following settings and approaches to grading:
- Set your Gradebook to a Manual Posting Policy before entering any grades. Learn more.
- If you have a quiz or other Gradebook item that is automatically graded, individually set the assignment to have an Automatic Posting Policy if you’d like students to immediately see their results. Learn more.
- Once you have entered grades for an assignment, post all grades at once or by section. Learn more.
- If you need to adjust multiple grades for an assignment, hide those grades before editing, and then post them again.
- If for some reason you have chosen to have some grades visible and others hidden or unposted within one assignment, keep other instructors or TAs apprised of which grades aren’t visible and why, to avoid confusion.
- If you cannot tell which grades are currently posted and/or visible, select Post grades for the assignment to learn more. You will be asked to confirm which grades you are posting before any changes take effect, which will be an opportunity to see which grades are not visible (indicated by red dots). Learn more.
Set the course grade posting policy to Manual
Note: You must set the grade posting policy to manual before students submit any work. Any grades entered prior to setting a manual posting policy will be visible. Grade posting policies are not applied retroactively to previous submissions.
- In Gradebook, on the right side of the screen, click the settings icon.

- At the top of the dialog box that appears, click Grade Posting Policy.
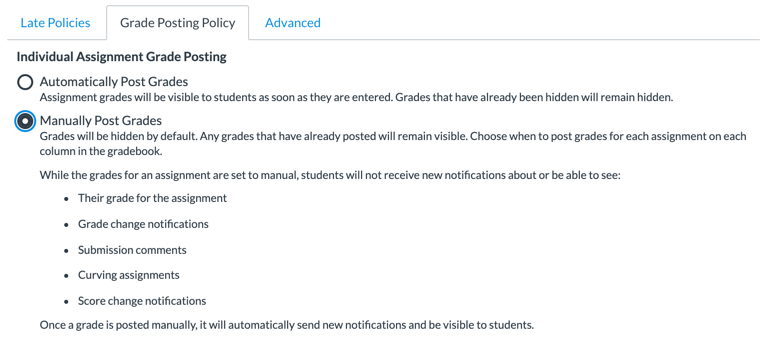
- The option to Automatically Post Grades will be selected by default. Click the radio button to the left of Manually Post Grades and then click Update.
Set grade posting policy on an individual assignment
When you set the grade posting policy at the course level, all assignments in the course follow that policy. If you use Canvas Quizzes, you will want to set each quiz individually to an Automatic Posting Policy if you’d like students to see their results immediately.
- In Gradebook, hover the cursor over the top of the cell of the assignment column. Three vertical dots will appear to the right of the assignment name.
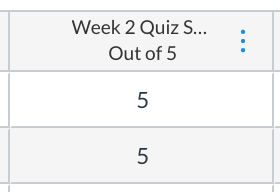
- Click the three dots. From the menu that appears, click Grade Posting Policy.
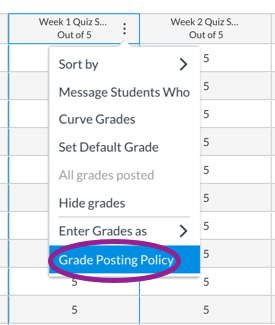
- Clicking the menu option opens a sidebar that appears on the right side of the screen. Click the radio button next to the posting policy you would like to apply to this assignment, and then click Save.
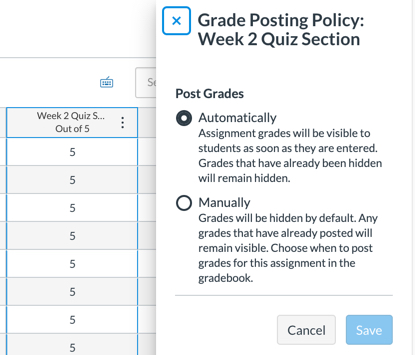
If you have set the course grade posting policy to manual, you’ll want to set it to automatic for assignments that auto-grade or should otherwise be immediately visible to students.
Check visibility of grades
If you see an icon of an eyeball with a line through it at the top of an assignment column, it means that at least one grade in that column is not visible to students.
To see which grades are not visible:
- In Gradebook, hover the cursor over the top of the cell of the assignment column. Three vertical dots will appear to the right of the assignment name.
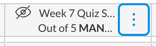
- Click the three vertical dots to open the menu.
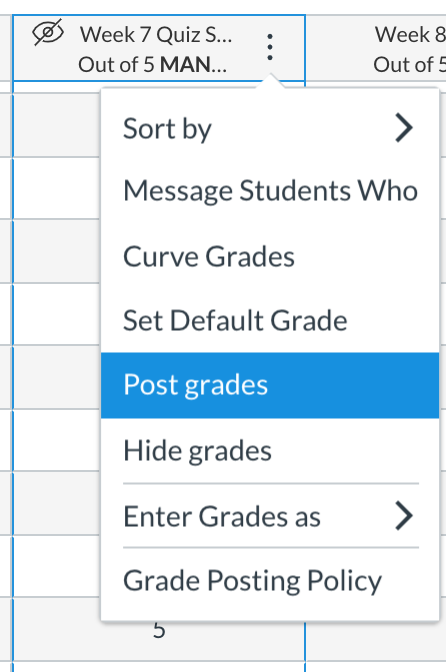
- In the menu, click Post grades. (This action will not post grades; to post grades you must click Post grades again in the sidebar.) A sidebar with options for hiding and posting grades will appear at the right hand of the gradebook. When this sidebar appears, you will also see red dots appear in the upper left corner in each cell that includes a grade that is hidden.
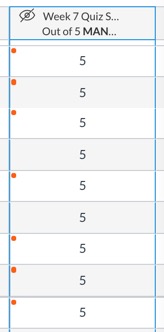
Notes:
* If you have opened the sidebar simply to view which grades are hidden, be careful not to change any settings in the sidebar.
* As soon as you close the sidebar, the red dots disappear from the cells.
