- Install Proctorio
- Enable Proctorio Secure Exam Proctor (Proctorio) in your Canvas course
- Publish Proctorio resources for students
- Create a quiz using online exam proctoring with Proctorio
- Review recordings in Proctorio Gradebook
- Make accommodations for specific students
- Find Proctorio online help and support
- Troubleshooting
You must always use the Google Chrome web browser when using Proctorio. The Chrome extension is only active when working in a Canvas quiz, and otherwise does not have access to your computer.
- Open Google Chrome.
- Visit http://getproctorio.com.
- Under step 2, click to install the browser extension. A new tab will open to the chrome web store.
- Click Add to Chrome, and a pop-up will appear.
- In the pop-up, click Add extension.
Enable Proctorio Secure Exam Proctor (Proctorio) in your Canvas course
Enabling Proctorio in your course provides a convenient way for both you and your students to get set up and ready to use Proctorio in a quiz.
- In your Canvas course, in the course navigation, click Settings and then click the Navigation tab.
- Next to “Secure Exam Proctor (Proctorio)” select the three-dot menu, and click +Enable.
- Click Save.
Publish Proctorio resources for students
A module that you can import into your course is available for you in Canvas Commons. The module contains a practice quiz and a page with information for students. Publish these resources when you are ready for students to access them.
- In your Canvas course, in the global navigation, go to Canvas Commons.
- Search for “Proctorio Resources for Students.”
- On the module tile, click the title.
- On the far right, click the blue Import/Download button.
- From the list of courses you are teaching, select the course that you want to add the module to.
- Scroll down and click Import.
- In your Canvas course, create a new quiz, or edit an existing quiz. (See also help for creating question banks in Canvas.)
- On the Details tab, under the Options heading, select Time Limit, and enter a time in minutes in the text entry box.
- If you select Let Students See Their Quiz Responses, be sure to also select Only Once After Each Attempt in order for Proctorio to work correctly.
- For the best student experience and proctoring results, Proctorio recommends displaying all questions at once, rather than selecting Show one question at a time.
- Under the Quiz Restrictions heading, select Enable Secure Exam Proctor. Once selected, you will notice that the “require an access code” setting will also be enabled; Proctorio manages this setting and the associated password for you. Do not change the access code.Note: Once you have enabled Proctorio on the quiz, the phrase (Remotely Proctored) will be added at the end of the quiz name. Do not change the quiz name.
- Returning to the top of the page, navigate to the Proctorio Settings tab.
- Under Exam Settings, click the tiles to select which data is recorded during the quiz. An enabled option will turn light blue. Hover your cursor over a tile to view a tip below, or click the blue question mark icon to visit the Proctorio support center to view a video or read additional explanation. For additional information, see the Proctorio exam settings help page.
- Record Video captures the students webcam video during the quiz.
- Record Audio: The UW Privacy office does not recommend recording audio in order to preserve student privacy and the privacy of individuals sharing the environment.
- Record Screen: captures the test takers desktop image during the quiz.
- Record Web Traffic: Captures web pages visited or web searches during the quiz.
- Under Lock Down Options, select the restrictions to want to use for the quiz. The default options are appropriate for a closed note, closed book exam that does not allow web browsing.
- Verification options are tied to the recording options you selected, and will verify the students system before starting the quiz.
Note: If you use Auto ID Check, students will be prompted to display photo ID to the camera before the quiz starts. It is only permissible to ask students to display their Husky Card photo ID. - If appropriate, select In-Quiz Tools for your students to use. Proctorio provides a regular or scientific calculator, and a whiteboard.
- You can set Behavior Settings now, or return after the quiz to adjust these settings when reviewing recordings in the proctoring gradebook.
- If you want to reuse these settings in the future, click Create New Profile, and enter a name and description for these settings. This will allow easy re-use in quizzes across courses in Canvas.
- Click Save or Save and publish to save your quiz and settings.
Review recordings in Proctorio Gradebook
After students complete the quiz, you can review the proctoring gradebook for flagged submissions, and review recordings to assess any flagged behavior. Proctorio flags to not confirm academic misconduct, but enable instructors to review and document student behavior recorded during the quiz.
Access the Proctorio Gradebook
- Open your Canvas course in the Chrome browser.
- Navigate to the quiz page.
- In the right sidebar, in Related Items, click View Proctorio Gradebook.
Student quiz attempts are listed, sorted by suspicion level.
To review an individual student attempt, just click on the row to expand it.
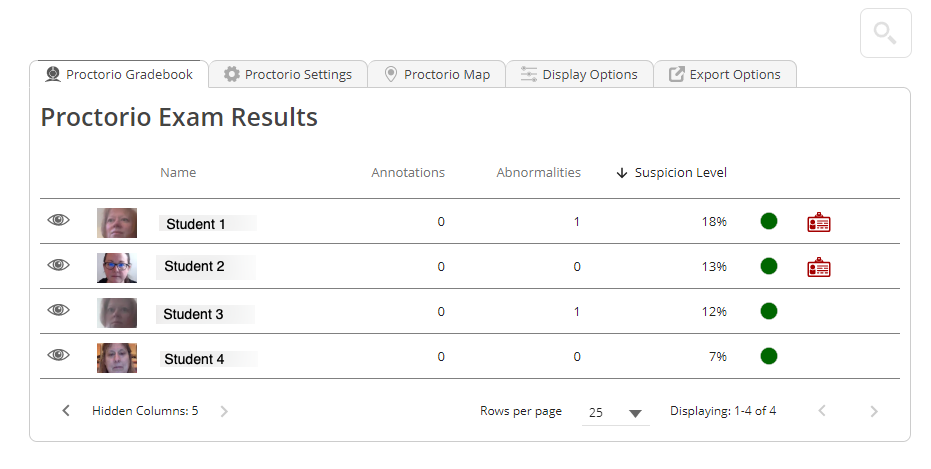
You will see a thumbnail of the recorded video on the left, the screen capture of the student’s desktop on the right, a timeline of the quiz attempt below, and an incident log at the bottom of the page. Click on the timeline to jump to flagged behavior, or use the incident log to see an overview of flagged behavior in the quiz attempt.
Make accommodations for specific students
Instructors can disable Proctorio for specific students, using the Moderate This Quiz feature in Canvas. You can also moderate the quiz to add time or attempts for students who experienced technical difficulties during the remotely proctored exam.
When proctoring is disabled for a student, they will need to use an exam password to start the quiz. This password is for the quiz, and not specific to the student. Provide the password to the testing center or alternate proctor for the student. Do not provide the password directly to the student, in order to prevent sharing of the password and circumventing remote proctoring.
During COVID-19 restricted operations, it might not be possible to safely arrange an alternate proctor. If this is the case, try these alternatives:
- The instructor or TA could schedule a Zoom meeting with the student, take remote control of the student’s desktop in the Zoom meeting, and then enter the password for the student. Once the quiz is started, end the Zoom meeting, and allow the student to complete the quiz.
- Make a copy of the quiz that does not require Proctorio, and assign it just to the students requiring accommodation.
Note: To moderate a quiz in Canvas, it must first be published.
Follow these steps to disable Proctorio for specific students
- In your Canvas course, navigate to the quiz you wish to moderate.
- In the right sidebar, in the Related Items menu, click Moderate This Quiz. On the Moderate Quiz page, you should see the Proctorio icon in the header at the far right.
- In the row for the student requiring accommodation, in the Proctorio column, clear the checkbox.
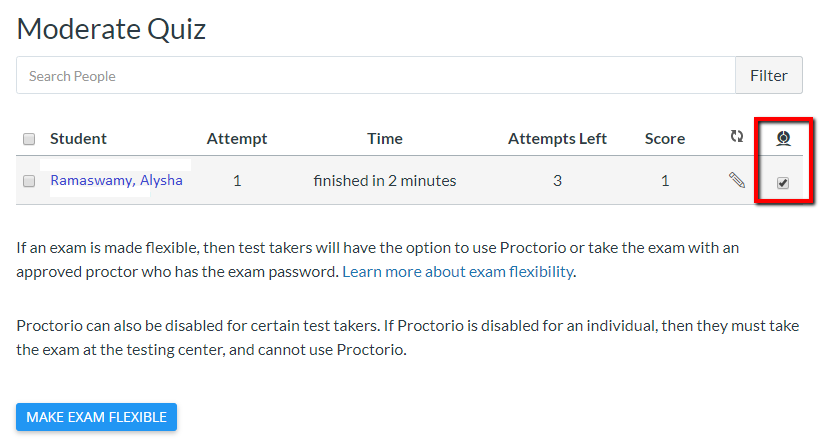
- Click the Change Proctorio Access Settings button that appears. The settings will be saved, and the page will now display an exam password.
- Provide the password to the alternate proctor.
Find Proctorio online help and support
When you are signed into Canvas, you can access Proctorio’s online help by clicking the Proctorio browser extension (shield icon)in the upper right corner of the browser.
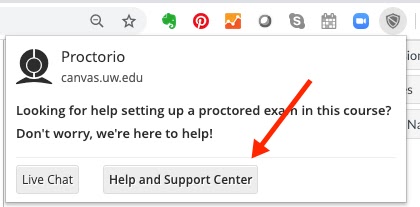
Note: You will see this menu only when you are signed into Canvas. If you click the shield icon when outside of Canvas, you’ll see the standard Google extension menu.
If the Proctorio shield icon is red or yellow instead of gray
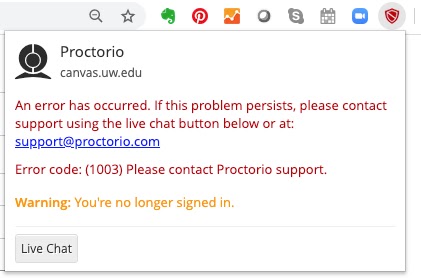
In the course navigation, click Secure Exam Proctor (Proctorio). If you see a message that says, “Secure Exam Proctor Plugin Successfully Installed! Please return to your course.” you are good to go.
If that doesn’t solve the problem, try logging out of Canvas and then signing in again.
