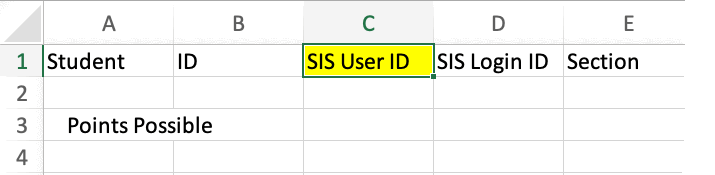In addition to importing grades from Canvas Gradebook, you also have the option to import grades from a CSV file. The file must be correctly formatted and can include 4.0 grades, percentages, and letter grades like CR and NC.
Frequently Asked Questions
- How do I format the CSV for grade submission?
- Does the order of columns in the CSV matter?
- Which grade options can I enter in the ImportGrade column of the CSV?
- How do I import grades in a CSV into GradePage?
- If I have percentages as final grades in my CSV, how will they be converted during the import process?
- If I have multiple sections in my course, do I need a separate CSV for each section?
- What can I do if I have a problem importing a CSV?
How do I format the CSV for grade submission?
Files imported to GradePage must be in .csv format. The import will not accept Excel file types such as .xlsx or .xls.
The CSV must contain at least two columns: a column for student identifier and a column for class grades.
- Column heading for student identifier
- SIS User ID (found in Canvas Gradebook) OR
- StudentNo (found in MyUW class list)
- Column heading for grades to be submitted
- ImportGrade
These column headings may already exist in an export or you may need to enter them exactly as they appear above.
GradePage import will accept exported CSVs from Canvas Gradebook or the MyUW class list, with the addition of an ImportGrade column (this contains the final grades for each student; see more details below).
Grades can be in:
- 4.0 scale format, which will be directly imported OR
- Percentages, which will need to be converted during the import process
If I’m starting with a Canvas Gradebook download, how do I format the CSV?
When you export the CSV of your Canvas Gradebook it may contain many columns, depending on your Gradebook settings, the number of assignments, and the number of assignment groups. If you see a blank row after row 1, do not worry about it; the empty row will not impact your upload.
For importing into GradePage, the CSV must contain at least two columns: a column for student identifier and a column for class grades.
- Column heading for student identifier
- SIS User ID (found in the Canvas Gradebook export CSV)
- Column heading for grades to be submitted
- ImportGrade (which will need to be manually created)
The Canvas Gradebook CSV already contains the SIS User ID column that GradePage will use to identify your students. Do not delete, change, or rename this column. It is one of the two columns required for uploading.
You will need to create an ImportGrade column that contains the final grades for each student. You can add this column anywhere in the Canvas Gradebook CSV.
If I’m starting with a MyUW class list, how do I format the CSV?
For importing into GradePage, the CSV must contain at least two columns: a column for student identifier and a column for class grades.
- Column heading for student identifier
- StudentNo (found in MyUW class list export CSV)
- Column heading for grades to be submitted
- ImportGrade (which will need to be manually created)
- ImportGrade (which will need to be manually created)
When you export the class list CSV from MyUW it already contains the StudentNo column that GradePage will use to identify your students. Do not delete, change, or rename this column. It is one of the two columns required for uploading.
You will need to create an ImportGrade column that contains the final grades for each student. You can add this column anywhere in the class list CSV exported from MyUW.
Does the order of columns in the CSV matter?
No, the order of columns in the CSV does not matter. The only requirement is the CSV must contain a column heading for the student identifier (SIS User ID or StudentNo).
Which grade options can I enter in the ImportGrade column of the CSV?
From a CSV, GradePage can import:
- Percentages – these will need to be converted during the import process
- 4.0 scale grades – Undergraduate and Graduate scale grades
- CR/NC – if the course appears in the time schedule as credit/no credit
- P/F – if the course appears in the time schedule as pass/fail
- HP/H/P/F – if the course appears in the time schedule as honors/highpass/pass/fail
- N – in progress, final grade will be given at the end of the quarter the work is completed
How do I import grades in a CSV into GradePage?
- Go to gradepage.uw.edu. The current term is selected and the classes for which you need to submit grades appear below the current term.
- Click the class name.
-
Click Import from… and select CSV File.
- Click Browse…, select the CSV file containing the grades for your course, and then click Verify CSV.
- If there is an error verifying the file, use the information provided in the error message to update your file and return to step 4.
-
If you are uploading numeric 4.0 scale grades, click Import Grades and move to Step 8.
OR
If you are uploading percentages, select the grade scale you want to apply (undergraduate, graduate, etc.).
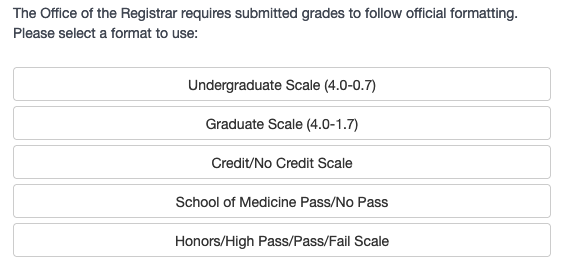
Note: CR/NC and P/F scales do not make use of the calculator.
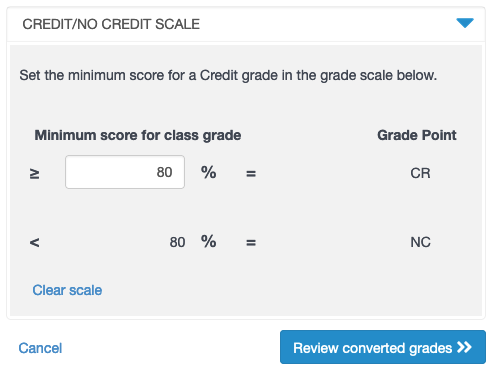
- Create a grade scale to convert percentages to a 4.0 grade scale. On the grade conversion scale screen, you have the option to use the calculator to fill in the scale for you, or to fill in the scale manually.
- To create a conversion scale: Enter values for at least two points into the calculator, and then click Apply to create the conversion scale to convert percentages to grades for submission. You can click Add a row to use more points to create the grade scale. The conversation scale is populated, you can modify values if desired. Scroll to the bottom, and click Review Converted Grades to proceed.
- On the next page, review the converted grades for the students, and click Import Grades. You are returned to the grade roster, with converted grades imported from the CSV file.
- On the grade roster, you can adjust final grades, indicate Incompletes (select the I tile preceding the grade), and assign writing credit (select the W tile following the grade). After assigning grades to all students in the class, click Review.
Tips:-
- A grade must be entered for all students before you can submit grades for each class or section.
- If the Review button is unavailable or disabled, either you do not have permission to submit grades, or some students do not have a grade assigned. Check to make sure that all students in the currently displayed section or class have valid final grades. To view a list of instructors permitted to submit grades for each section, click the information icon in the upper right of the grade submission form.
-
- Review the grades and then click Submit.
Note: Once you press Submit, the grades are sent to the Registrar. Any further changes will require you to use the online Change of Grade Form. - To continue assigning and submitting grades for other classes, click Return to the list of classes you can grade. You will move to the class chooser page.
If I have percentages as final grades in my CSV, how will they be converted during the import process?
To meet the requirements of the University, percentage grades must be converted to the appropriate grade point scale before being submitted. Class grades can be values on the grade point (4.0) scale for undergraduate or graduate students, credit/no credit, or other official grading systems used by your school or department.
The conversion calculator in the online grade submission form helps you convert percentage grades into grades appropriate for the UW grading system. You can create a scheme during import
Using the conversion calculator
To create a scheme, you start by setting two or more points in the conversion calculator. The conversion calculator fills in the rest of the Grade Scale table for you. (Linear interpolation, a mathematical method for determining values on a straight line between two known points, is used to fill in the grading scale between the points you enter.)
To use the calculator to create a simple linear scale, enter the minimum score for the highest grade, and the minimum score for the lowest grade receiving credit into the calculator. Here are example values for an undergraduate grade point scale:
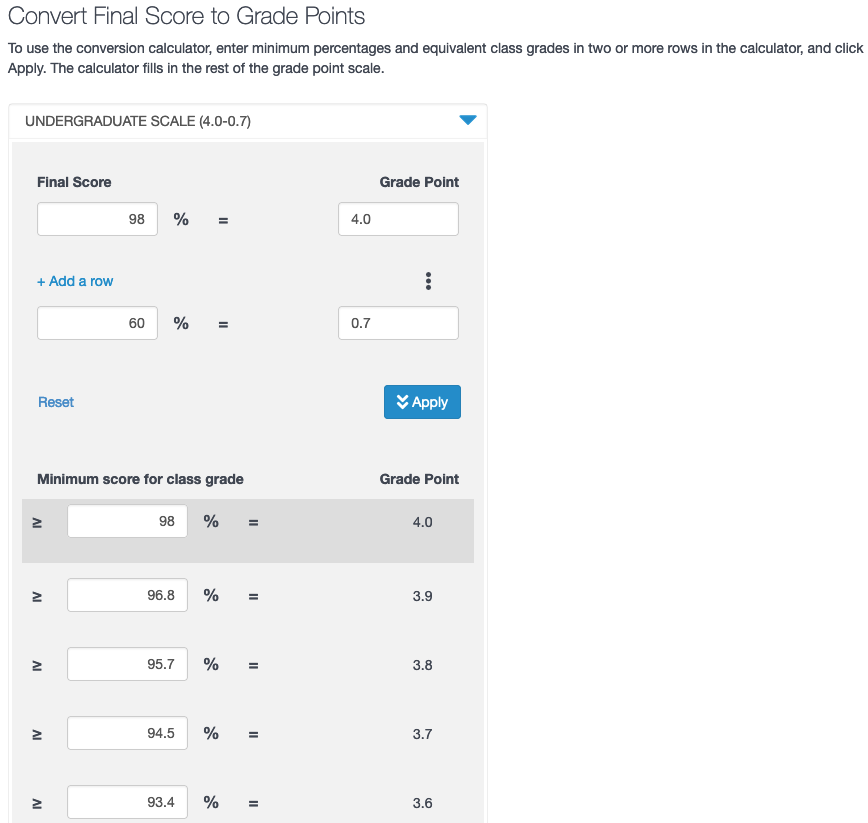
You can refine the scale by adding rows and entering points in between the highest and lowest values.
On the Grade Scale table, scores equal to or greater than the minimum percentage score will receive the equivalent class grade. For example, if 97% = 4.0 is entered in the conversion table, then scores of 97% and 98% will both receive a 4.0.
You can also manually fill out the Grade Scale with the percentages that correspond to the grade points.
If I have multiple sections in my course, do I need a separate CSV for each section?
No. If you have a CSV that contains students in multiple sections you can upload that CSV for individual sections. GradePage will only import the grades for students listed in that section.
What can I do if I have a problem importing a CSV?
If you experience a problem with submitting grades, please confirm you are listed as being an authorized grade submitter.
For any other issues, email help@uw.edu with GradePage CSV Upload as part of the subject line. Please do not attach your CSV file or an image of your CSV file, as emailing student grade information is a FERPA violation. If needed, information will be provided about how to share your CSV with the support team.