You can copy Panopto recordings several ways.
Copy recordings in Canvas courses
To copy recordings in Canvas you must be a creator for the original and destination folders.
To ensure that recordings that were embedded in Canvas (by using the Panopto tool in Canvas Rich Content editor) are updated when copying content to a new Canvas course, use the Panopto course copy process after copying your course. (New as of 2022)
Before copying your course in Canvas and Panopto, make sure that you don’t have any archived recordings associated with that course in Panopto. Archived recordings will NOT copy.
To check for archived recordings
- Go to uw.hosted.panopto.com. At the bottom left of the page, click System.
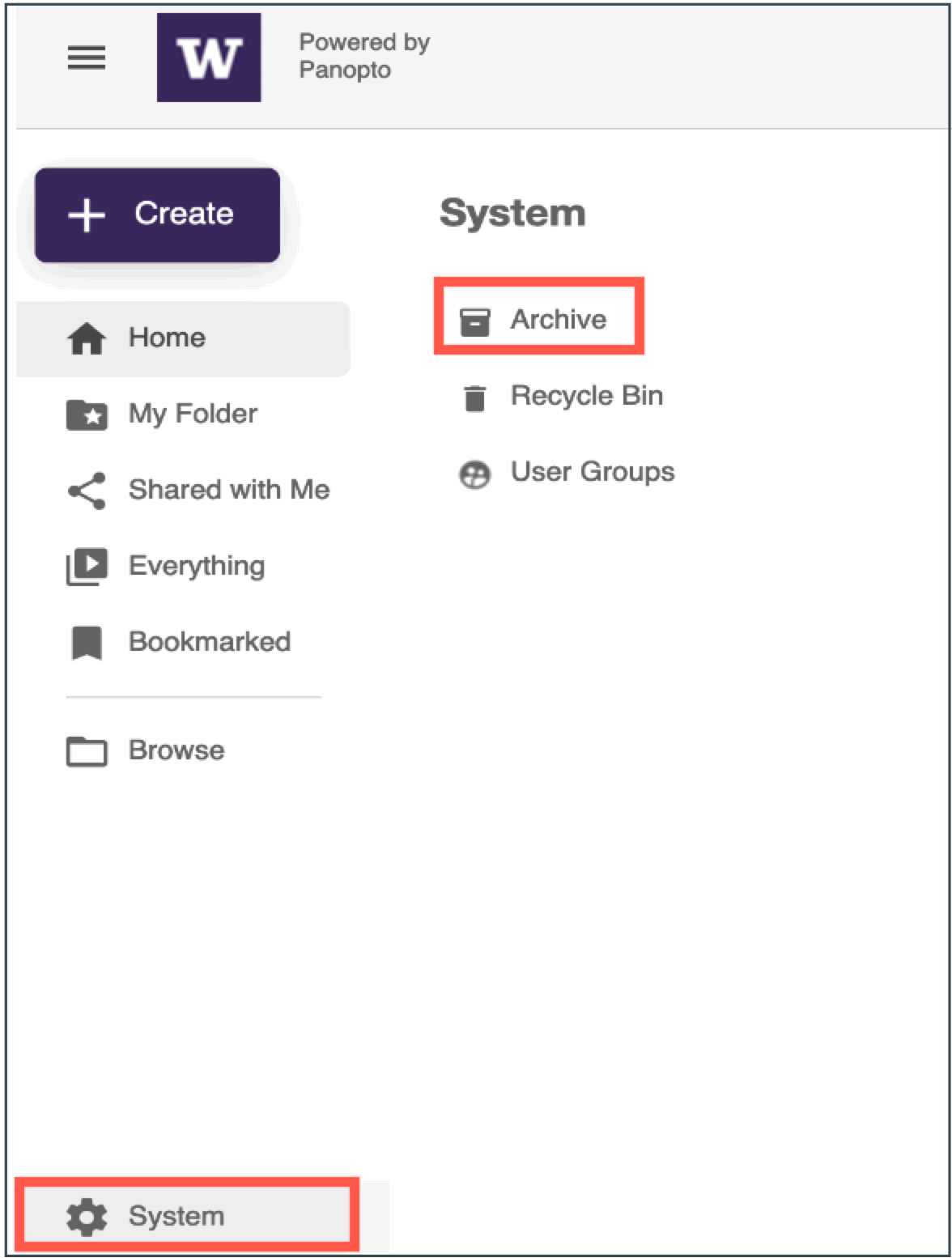
- Click the Archive tab.

- View any archived items and restore any that you need. By default the Archive displays “everything,” but you can select individual course folders.
- The Archive can be sorted by Name, Date and Date Archived.
- Items can be restored from the Archive. Once Restore from Archive is selected the amount of time needed to restore the item will be displayed.
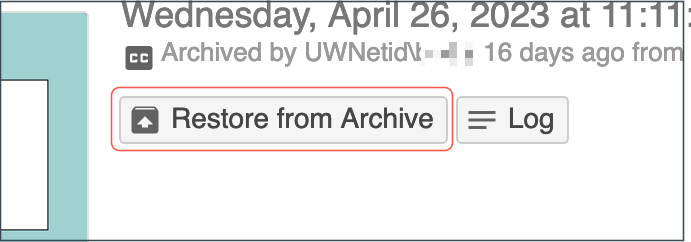
- Once items have completed the restoration process (this can take up to 48 hours), the course can be copied in Canvas and Panopto.
To copy recordings from a previous Canvas course
- In Canvas go to your new course and use the Import Course Content option.
- Follow Panopto’s instructions for copying a course in Canvas. Most course copies will be completed within 24 hours.
- There is an option to select Zoom recordings as part of the Panopto copy. If you do not select the option, any recordings imported from Zoom will not be copied.
- Panopto course copy creates reference copies. As long as a recording has an active reference copy the original will not be archived or deleted.
- If it has been more than 24 hours since the Panopto content was copied, and students in the course are not able to view recordings, contact help@uw.edu.
Notes:
- You can bring content from an older course to a new course only once. If you need to move content from other courses or copy the same content more than once, use batch copying.
- Course copy does not copy recordings from an assignment folder.
- Any sub-folder structure that you set up will not be re-created in the copy. Recordings organized in sub-folders in the original course will be copied into a single folder in the new course.
- You cannot use course copy to copy recordings from multiple courses into one course.
- Panopto follows a folder naming convention that begins with the quarter and year followed by the course abbreviation and title, for example Autumn 2023 – COM 200 A Au 23: Introduction To Communication.
Panopto copy types: Reference vs. Full
Copied recordings in Panopto are either reference or full copies. When you copy multiple recordings at once, the copies you create are reference copies. When you copy a single recording, you can choose whether to create a reference copy or a full copy. Read on to understand the differences and when to make a reference or full copy of a recording.
Reference copy
A reference copy refers back to the original recording. It is not a full copy of a recording.
A reference copy includes video streams, captions, quizzes, timeline edits, and tables of contents. It does not include content contributed to an original recording by viewers, such as quiz results, comments, and notes.
UW-IT encourages creation of reference copies rather than full copies, as reference copies incur a lower cost.
Note: Edits to reference copies affect the original and any other reference copies. If you want to edit a recording without changing any of the copies, consider creating a full copy.
To learn more about reference copies, see the Panopto documentation: Learn About Video Reference Copies.
Full copy
A full copy is completely separate from the original recording it was copied from. Full copies do not include viewer-contributed content, such as quiz results, comments, and notes.
Full copies are only available when copying a full copy or an original.
Full copies are easier to work with when you want to edit a recording without changing other copied recordings. However, to minimize usage costs, we generally recommend creating reference copies. Full copies count toward storage and usage hours.
Copy an individual recording
See the Panopto documentation: How to Copy and Move Videos.
Copy or move multiple recordings
Panopto allows you to copy or move several recordings at the same time (batch copy). Any recording that is batch copied will become a reference copy. Only Panopto users with Creator status on both the source and destination folders can batch copy recordings.
To learn how to batch copy and move recordings, read through Panopto’s detailed instructions on batch copying sessions from one folder to another.
