Overview
Microsoft Teams is part of UW Office 365 and is a FERPA- and HIPAA-compatible productivity, collaboration, and communication platform. Key features of Microsoft Teams include team file and data sharing, direct messaging, group chat functionality, and video and voice calling capabilities. The information on this page will help you get started with using Microsoft Teams here at the UW.
Microsoft Teams 30-Day Chat Message Retention Policy
Starting May 1, 2024, UW has implemented a 30-day retention policy for Microsoft Teams chat messages. This policy will automatically delete all chat messages after 30 days.
For more information about this policy, please visit the Microsoft Teams Chat Message Retention Project page.
- Help & How-To
Troubleshooting, configuration, and general guides.
- Known Issues
Problems affecting Microsoft Teams.
- Policies
Important policy and usage information.
Getting Started
Microsoft Teams has plenty of in-depth professional learning resources to help you learn how to use the platform – we’ve collected that information below and will continue adding and updating the list for easy access. The rest of this page contains key information that UW-IT has found useful to the UW’s usage of Microsoft Teams.
Learning Resources
- Microsoft Learn page(s)
- LinkedIn Learning page(s)
Microsoft Teams (the platform) vs a Microsoft team (an instance)
When we’re talking about Microsoft Teams, there is a difference between Microsoft Teams (the platform) and a Microsoft team (an instance). Everyone at UW can use Microsoft Teams whether we are part of a specific Microsoft team or not.
- Microsoft Teams:
- A Microsoft team:
- A designated team space that contains discussion channels (public, private, shared) and used for collaboration.
- Requires an individual or group to join first before accessing.
- Includes document libraries and file storage.
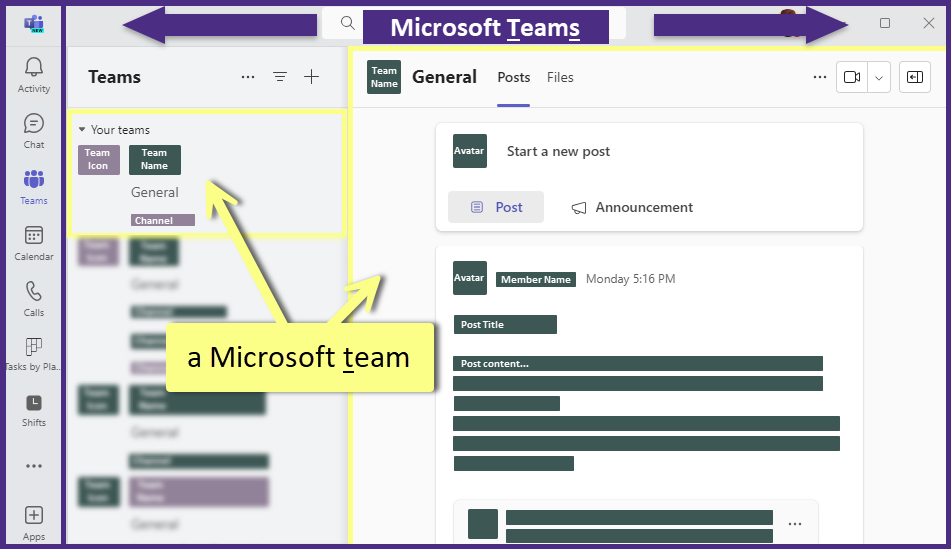
The “Bones” of Microsoft Teams
In technical terms, we’re talking about the underlying infrastructure of Microsoft Teams. Every new Microsoft team creates a connected SharePoint site that is used for file storage and collaboration. A Microsoft 365 group is also created for every Microsoft team which is where permissions and memberships are maintained. For more information about the Microsoft Teams and SharePoint integration, please see the Microsoft Learn page: Overview of Teams and SharePoint integration.
When you create a team, here’s what gets created*:
- A new Microsoft 365 group
- A SharePoint site and document library to store team files
- An Exchange Online shared mailbox and calendar
- A OneNote notebook
- Ties into other Microsoft 365 apps such as Planner and Power BI
Private and Shared channels
Both Private and Shared are unique in that they create their own separate SharePoint site that is nested within the main SharePoint site for the Microsoft team. While confusing at first, the reason for this design is so that you can collaborate on and store files within a shared space that is dedicated to the respective private or shared channels while keeping that information separate from the main team file and storage location. For more information on how this works, please see the Microsoft Learn page: Overview of Teams and SharePoint integration.
For a visual explanation, see the Example of a team with multiple channel types section of the Microsoft Learn page: Overview of Teams and SharePoint integration.
Tips & Tricks
- Go to Settings.
- Select Notifications and activity.
- In the General section, uncheck the box next to “Show notifications during calls and meetings”.
For more information on adjusting your Notifications, please see the Microsoft article: Best practices for notifications in Microsoft Teams.
- Go to Settings.
- Select Appearance and accessibility.
- In the Layout section, select the style you would like to view your teams in (Grid or List).
- Navigate to Microsoft 365.
- Login using your UW NetID credentials.
- In the upper left corner, click on the grid (waffle) icon, and select SharePoint.
- Select the Microsoft team where the files or documents are located.
- Click on Documents in the menu.
- Choose the Channel where your files or documents are located (default is General).
FAQ
Microsoft Teams is accessed through a browser, or downloaded as a desktop client or a mobile app.
Please see our Request a Microsoft team page.
Yes, to both questions! To rename or change the description of a Microsoft team:
- Next to the Microsoft team name, click on the ellipse (…) and select Manage team.
- At the top of the page that displays, click on Settings.
- In the Team details section, click the Edit button.
- Make changes to the Team name and/or Description, then click Done.
For more detailed information on changing a Microsoft team name and/or description, please see our Rename a Microsoft team page.
UW has an excellent Microsoft Teams user group where community members help each other out with tips and tricks, best practices, and troubleshooting. To learn more, join the UW-IT Teams Tech Forum. Everyone is welcome!
UW Groups can contain UW NetIDs and/or federated IDs that do not have UW O365 enabled. When you add a UW Group to a UW O365 product (ex: a Microsoft team, SharePoint site, Power BI portal), only the members who have a UW O365 enabled, will be added to the Microsoft permissions. Everyone else in the UW Group (federated IDs, Gmail addresses, etc.) will not be added.
For more information about this process, please see our Access and Permissions for a Microsoft team page.
Support
If you have more questions or need further help, please see the UW-IT Get Help Contact page.
