- Overview
- Limitations
- How to transfer Google Drive content to SharePoint or OneDrive for Business
- Support
Overview
ShareGate offers a migration tool that will transfer large amounts of data from one cloud solution to another. The information on this page is specific to moving content out of UW Google and into either a UW Microsoft 365 SharePoint or OneDrive for Business location. Please refer to ShareGate’s website for more information on migrating content involving other platforms and/or solutions.
Limitations
The ShareGate migration tool will not transfer content from a Google Shared Drive.
How to transfer Google Drive content to SharePoint or OneDrive for Business
Before starting the migration process, please:
- Review the Google Drive to SharePoint migration diagram
- Install ShareGate according to the instructions provided by the vendor
- Open ShareGate and click on Copy, then click on Import external content tab. Select Import from Google Drive.
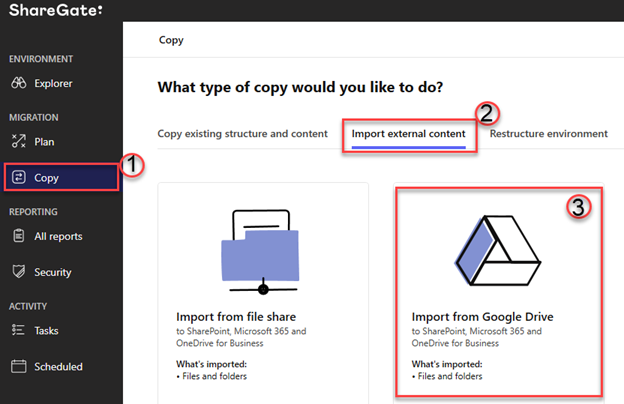
- On the Select source page, enter your UW Google Gmail address in the G Suite email field and press Connect. This will allow Sharegate to connect to your UW Google Drive. Note: Connect as admin will not work with a UW Google account; leave unchecked.
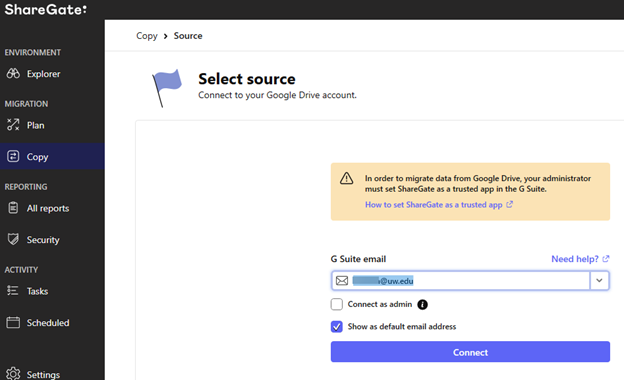
- You will be presented with the UW authentication dialogue; enter your UW NetID credentials. Sharegate will request access to your Google account. Press Allow.
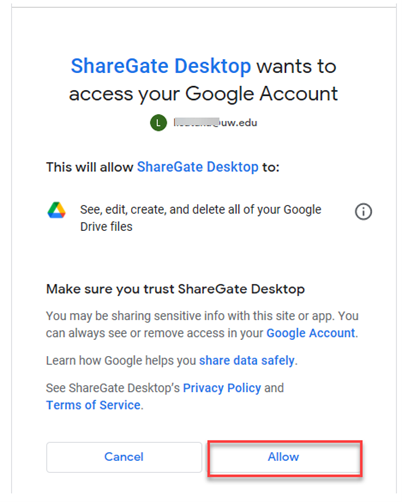
- On the Select Destination page, Enter either the SharePoint site URL or your OneDrive URL.
Change Authentication from Current Windows user to Browser, then press Connect.
Note: SharePoint and OneDrive use specific URL formats in this step.
Do not omit the opening < and closing > angle brackets.
- SharePoint URL format: https://uwnetid.sharepoint.com/sites/<your-sitename>
- OneDrive URL format: https://uwnetid-my.sharepoint.com/personal/<your-netid>_uw_edu/
- Select the account associated with the SharePoint site.
ShareGate will present the structure of your site. Select where you would like to migrate your Google content to then press Next.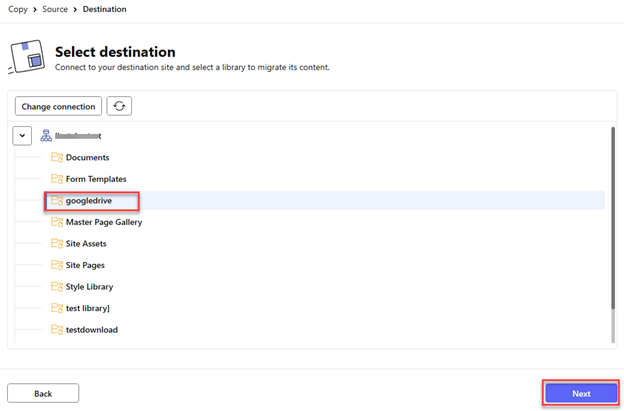
- The Import from Google Drive page will present your Google content source (on the left) along with the SharePoint or OneDrive destination (on the right). Select the Google content to be migrated and press the Start copy button.

- A Migration Report displays the progress of the content being copied. Once completed, the bottom left corner will display the results of the migration.
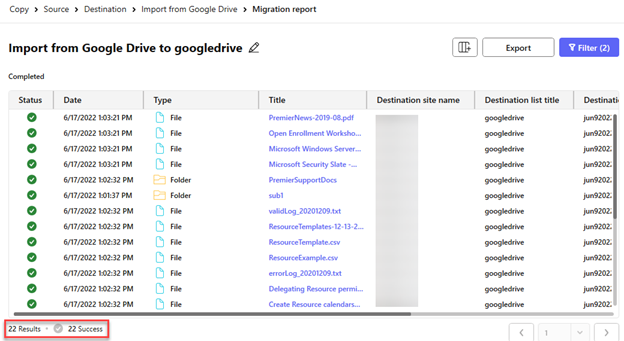
- This completes the process of migration. For best practice, validate recently migrated content to ensure no errors have occurred.
Support
If you need further assistance, please contact UW-IT at help@uw.edu or 206-221-5000.
