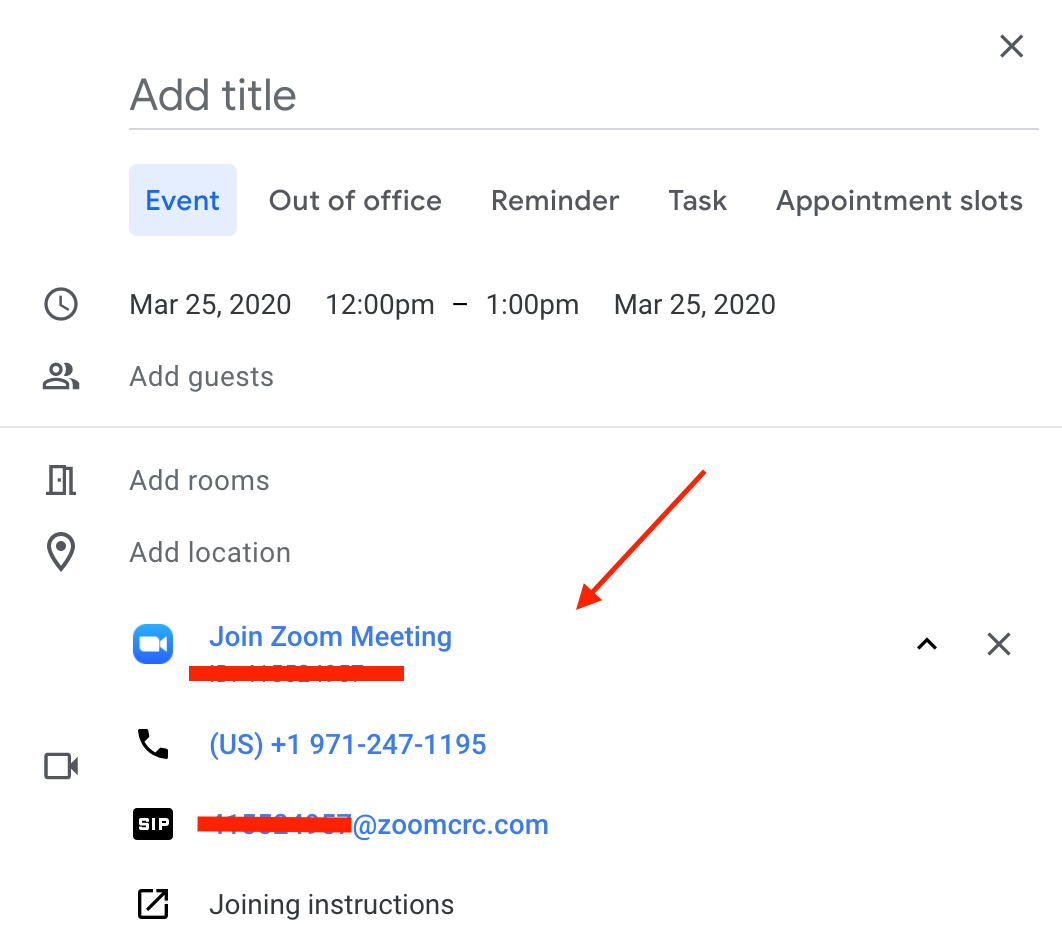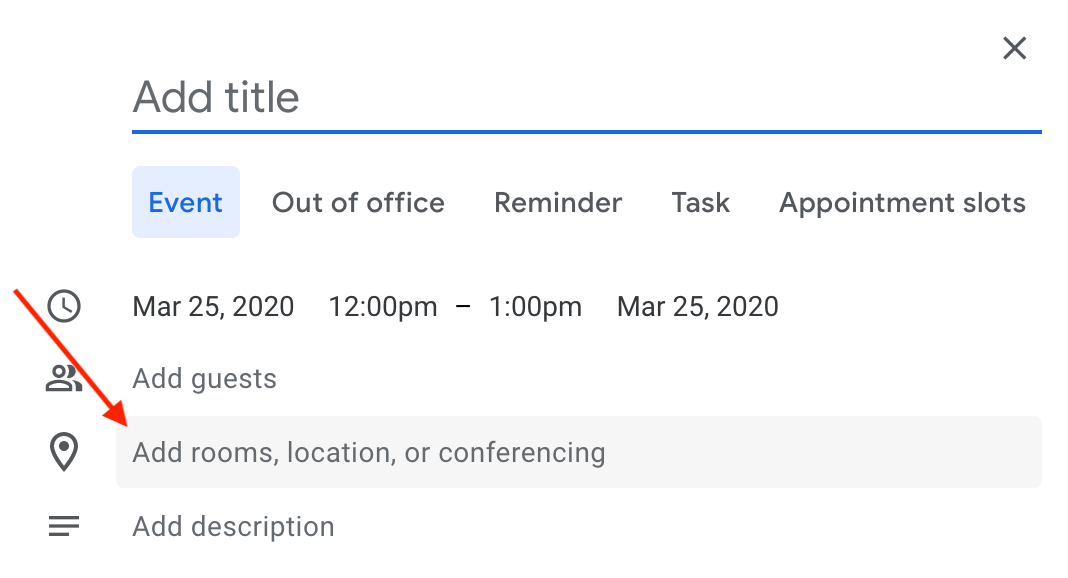Please note: UW Google is undergoing several major changes. For more details and regular updates, see UW Google Changes Project.
On This Page
Please note: UW Google is not HIPAA-aligned and should not be used for PHI. Additionally, HIPAA-compliant UW Zoom accounts cannot use the Zoom add-on for Google.
Overview
Use the Zoom add-on for Google to easily schedule, join, manage, and customize meetings from Gmail and Google Calendar.
Meet with flawless video, clear audio, and unique features for content sharing. Zoom Meetings provide HD video, audio, and content sharing across mobile, desktops, telephones, and conference room systems. They feature MP4/M4A cloud/local recording (with transcripts), video breakout rooms, screen sharing with co/annotation, and other powerful collaboration tools to help your team get more done together.
Key Features
- Schedule a Zoom Meeting with details from an email, automatically adding the topic, attendees, and attachments based on subject, recipients, and sent documents
- Automatically add Zoom Meeting details to your Google Calendar invitation with 1-click
- Customize meeting options like join with video on, join with audio muted, join before host, and more
Install
- To install, click here to access the Zoom for Google app on the Google Marketplace then click the blue “Install” button.
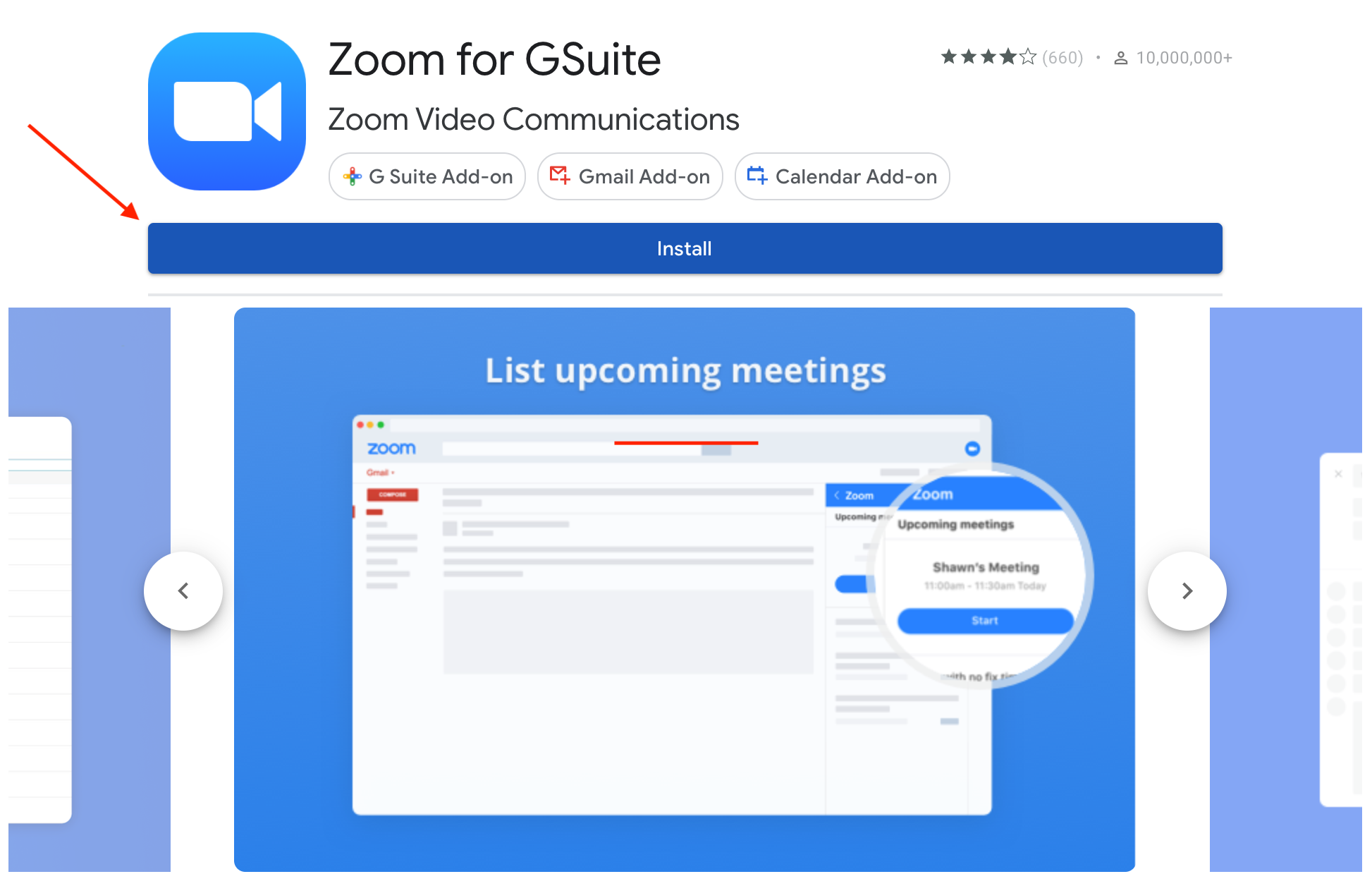
- Review the text on the “Get ready to install” pop-up window and when you are ready, click “Continue”.
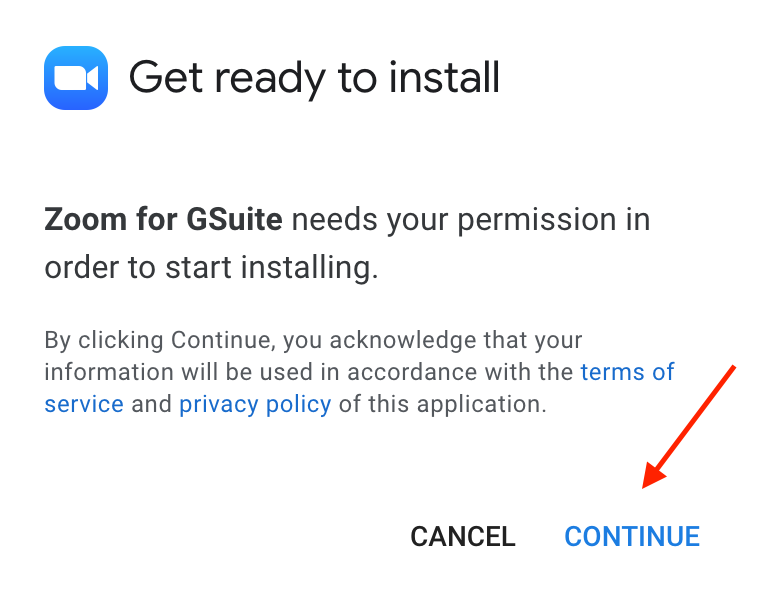
- Enter your UW email address then click “Next”. Note: If you already see your UW Google account listed, click your UW Google account then skip to step 7.
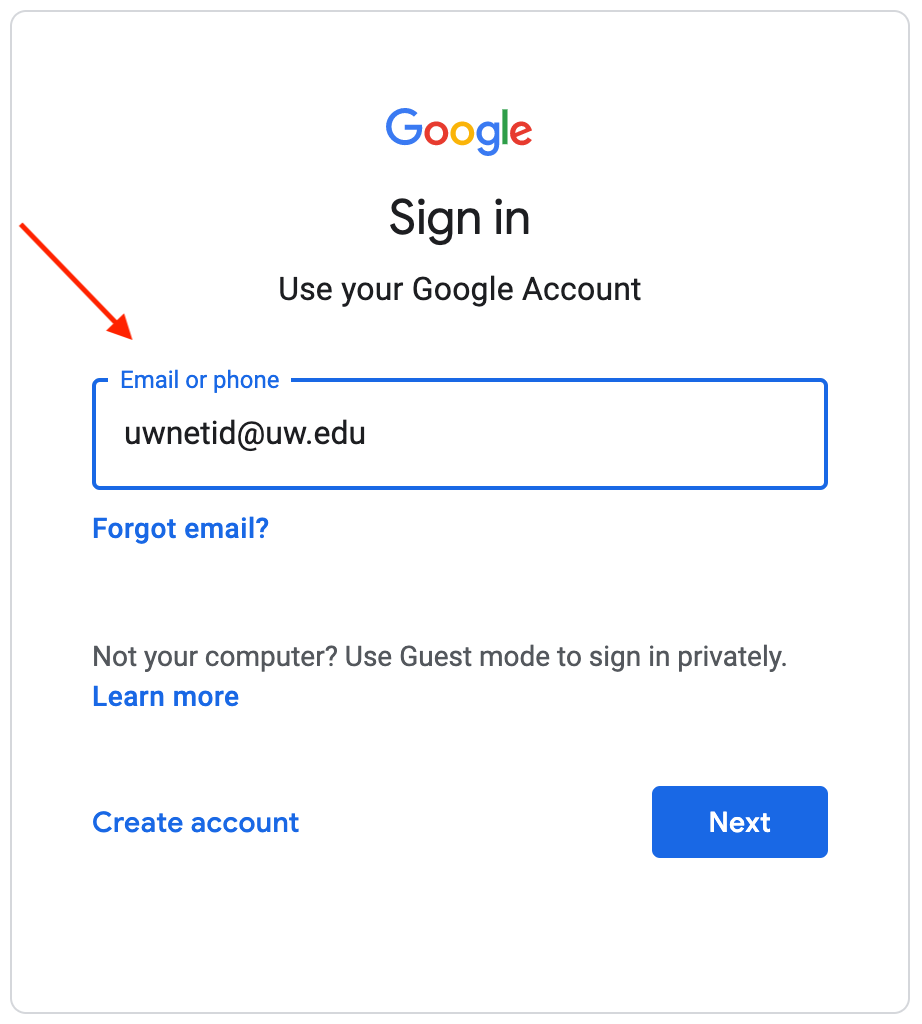
- Enter your UW NetID credentials then click “Sign in”.
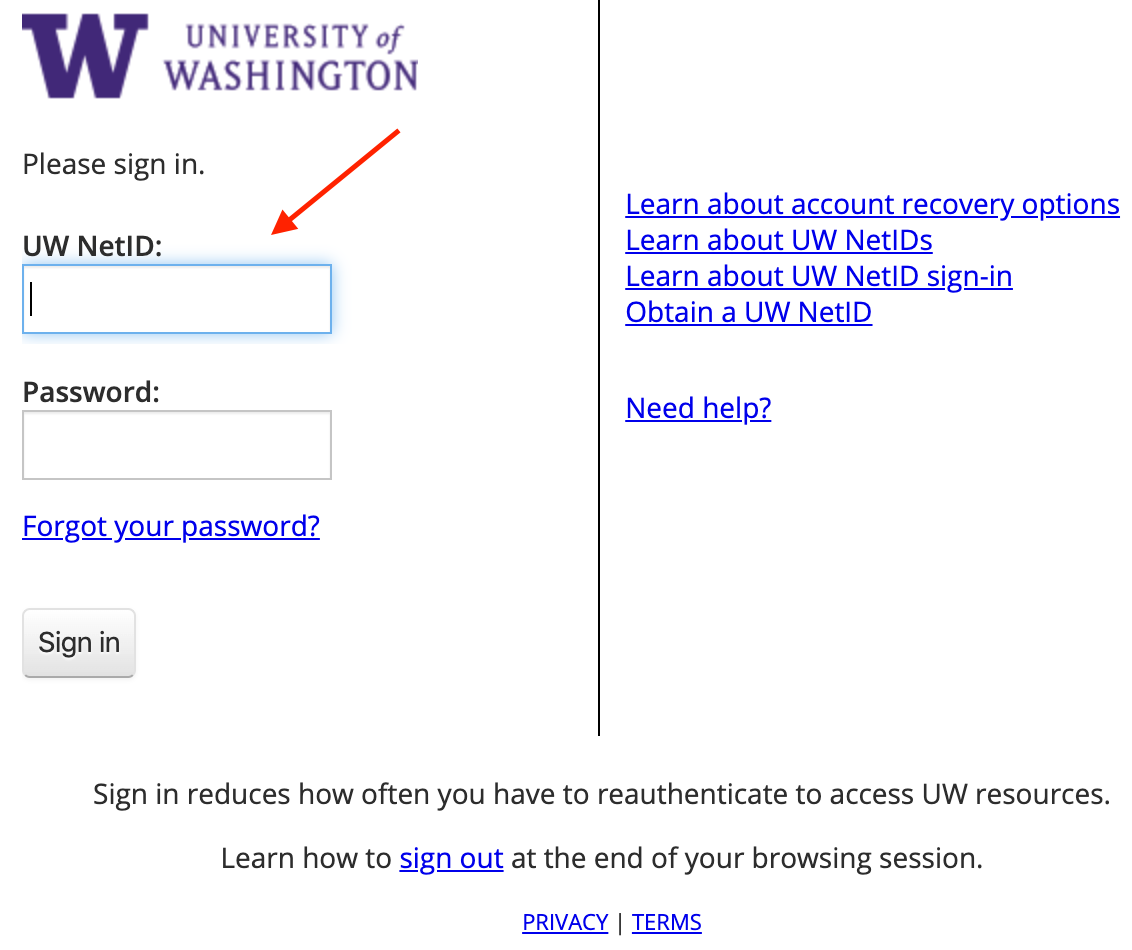
- Click the blue “Install” button.
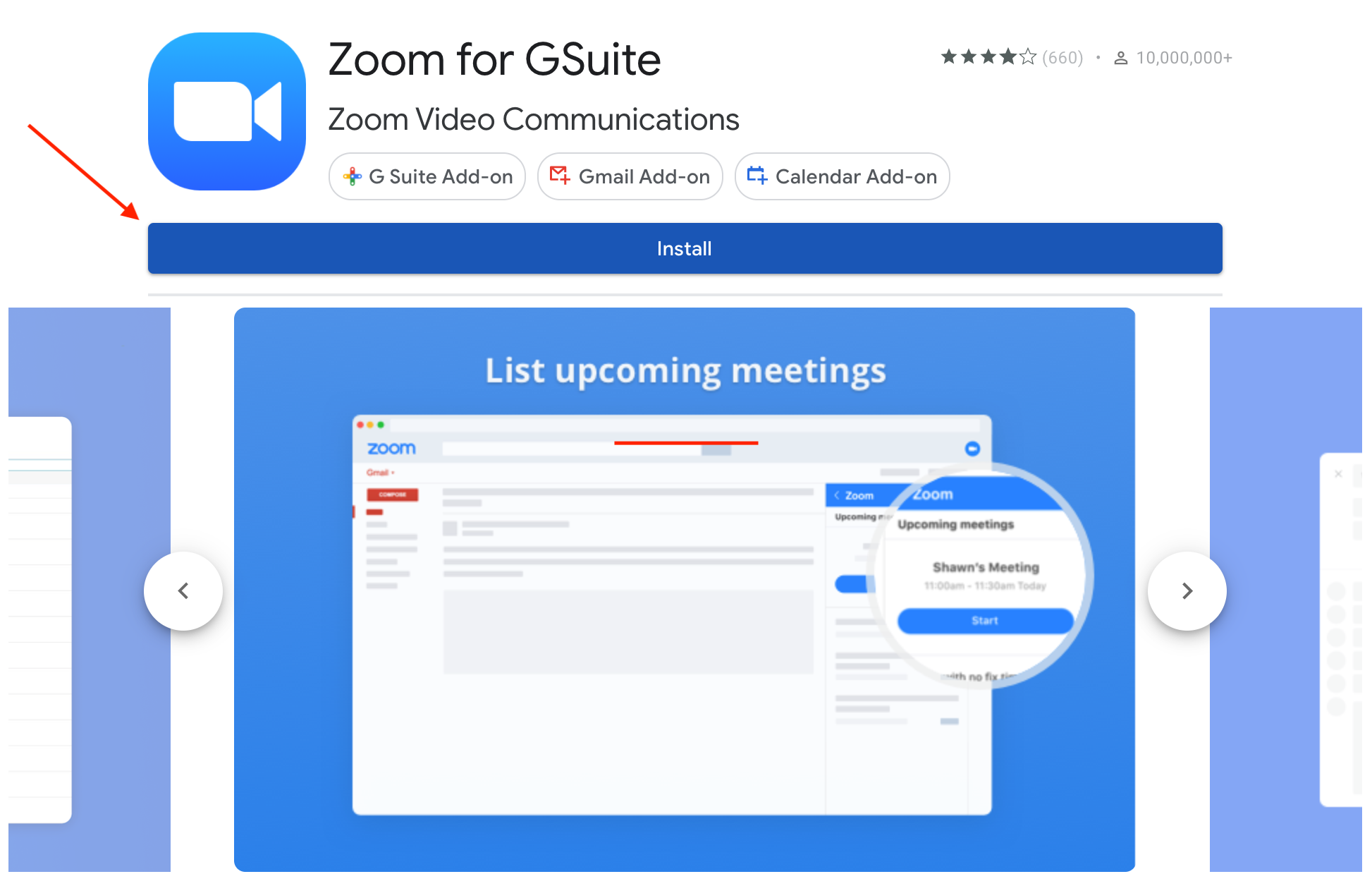
- Review the text on the “Get ready to install” pop-up window and when you are ready, click “Continue”.
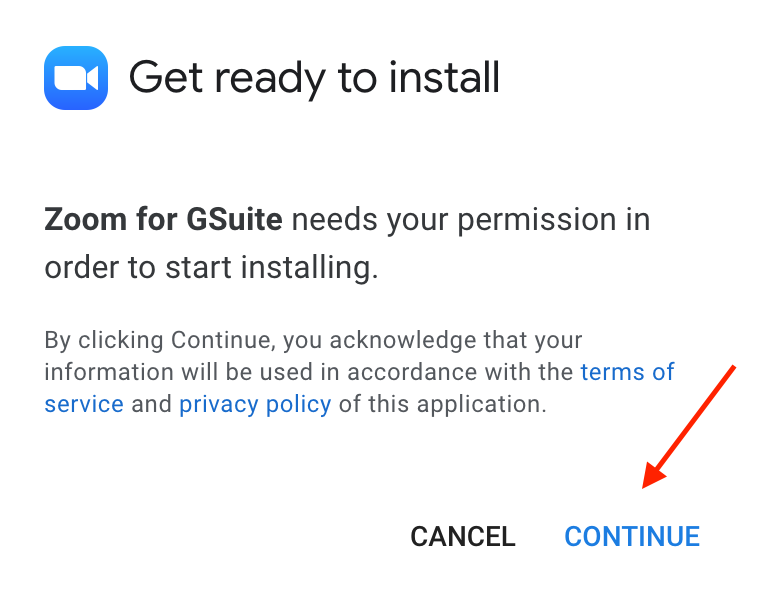
- Review the permissions on the “Zoom for Google Calendar wants to access your Google Account” pop-up window and when you are ready, click “Allow”.
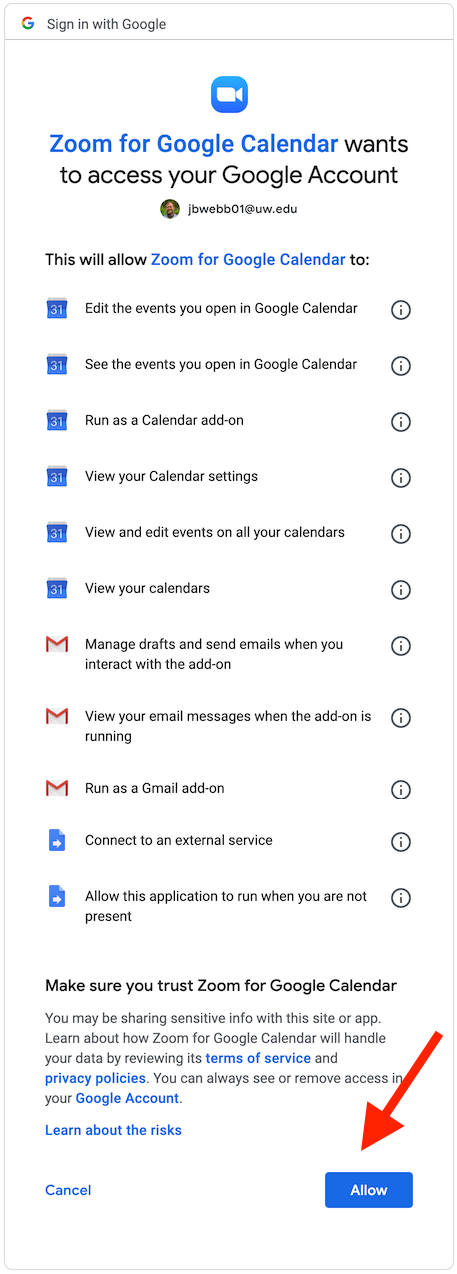
- You will then see a “Zoom for GSuite has been installed!” pop-up window. Click “Done”.
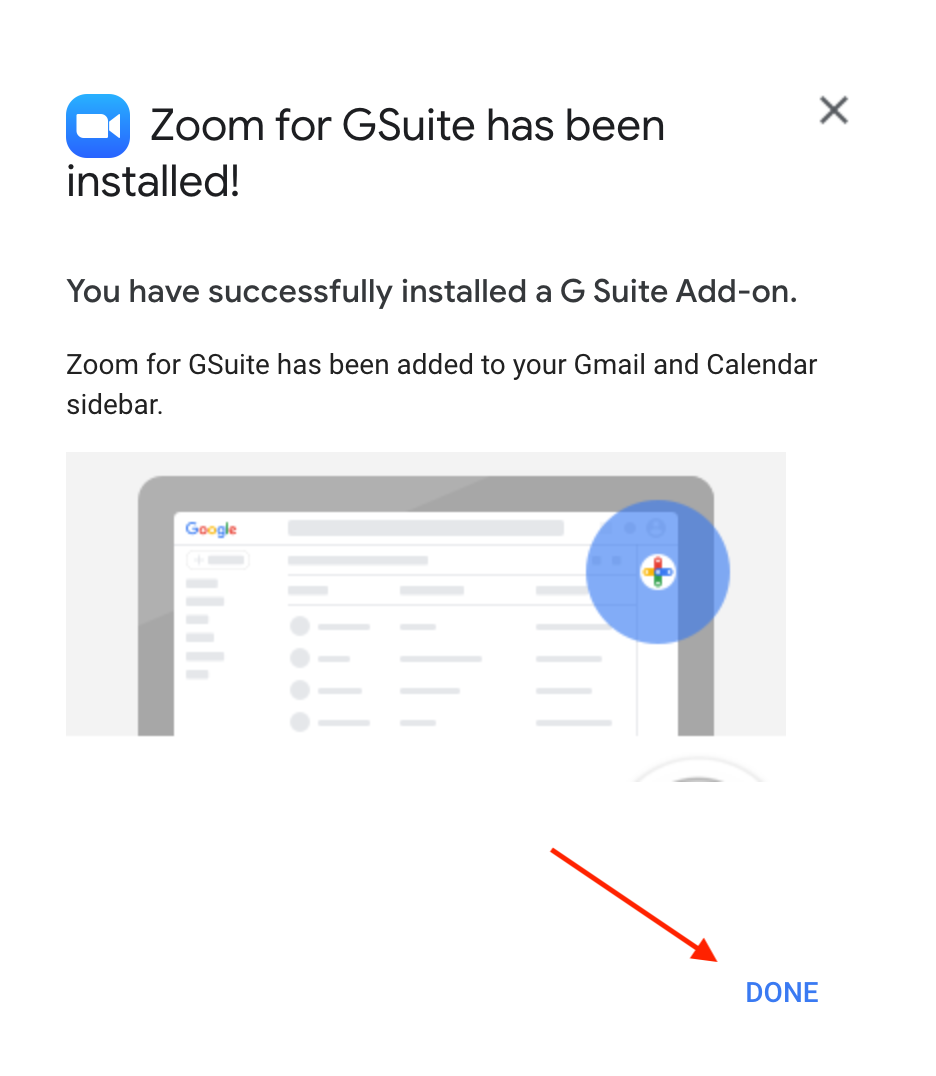
Using in UW Gmail
- Open UW Gmail and you will see the “Zoom for Google” add-on on the sidebar.

- Click the Zoom icon then click “Sign-in”.
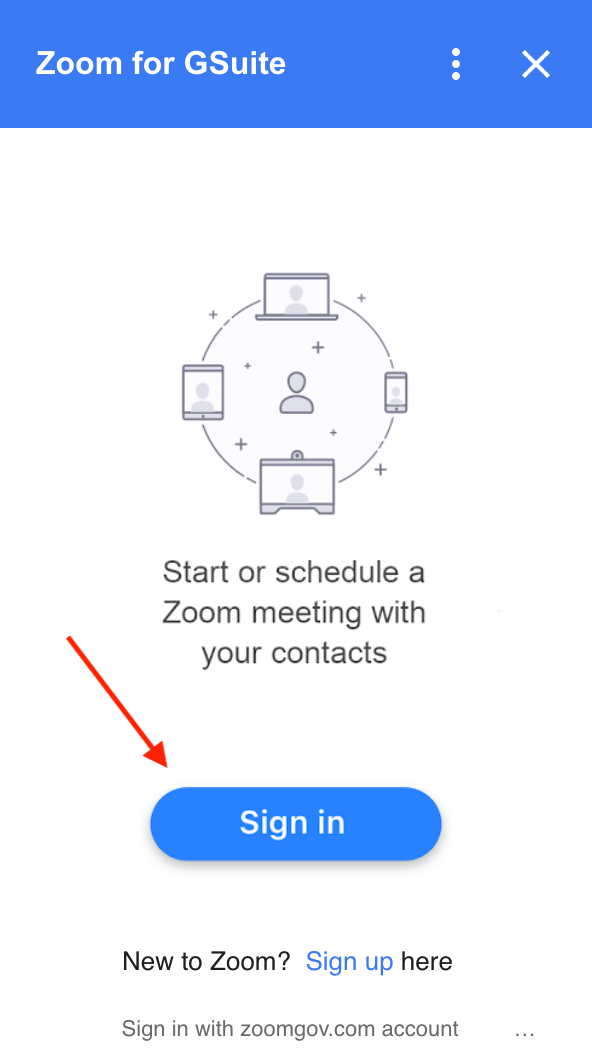
- Click “Sign in with SSO”.
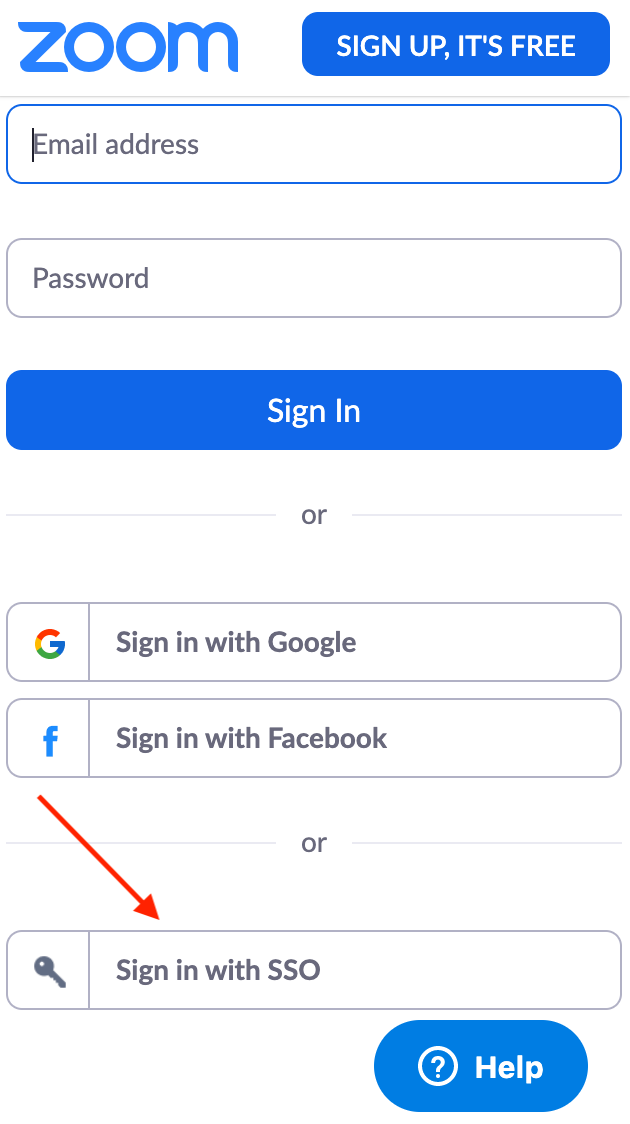
- Enter “washington” in the domain box then click “Continue”.
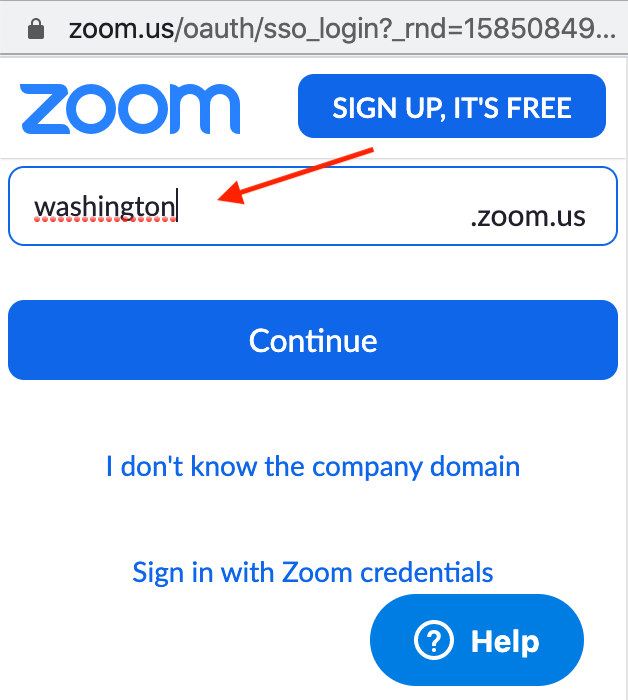
- Review the permissions on the “Google Calendar is requesting access to your Zoom account” pop-up window and when you are ready, click “Authorize”.
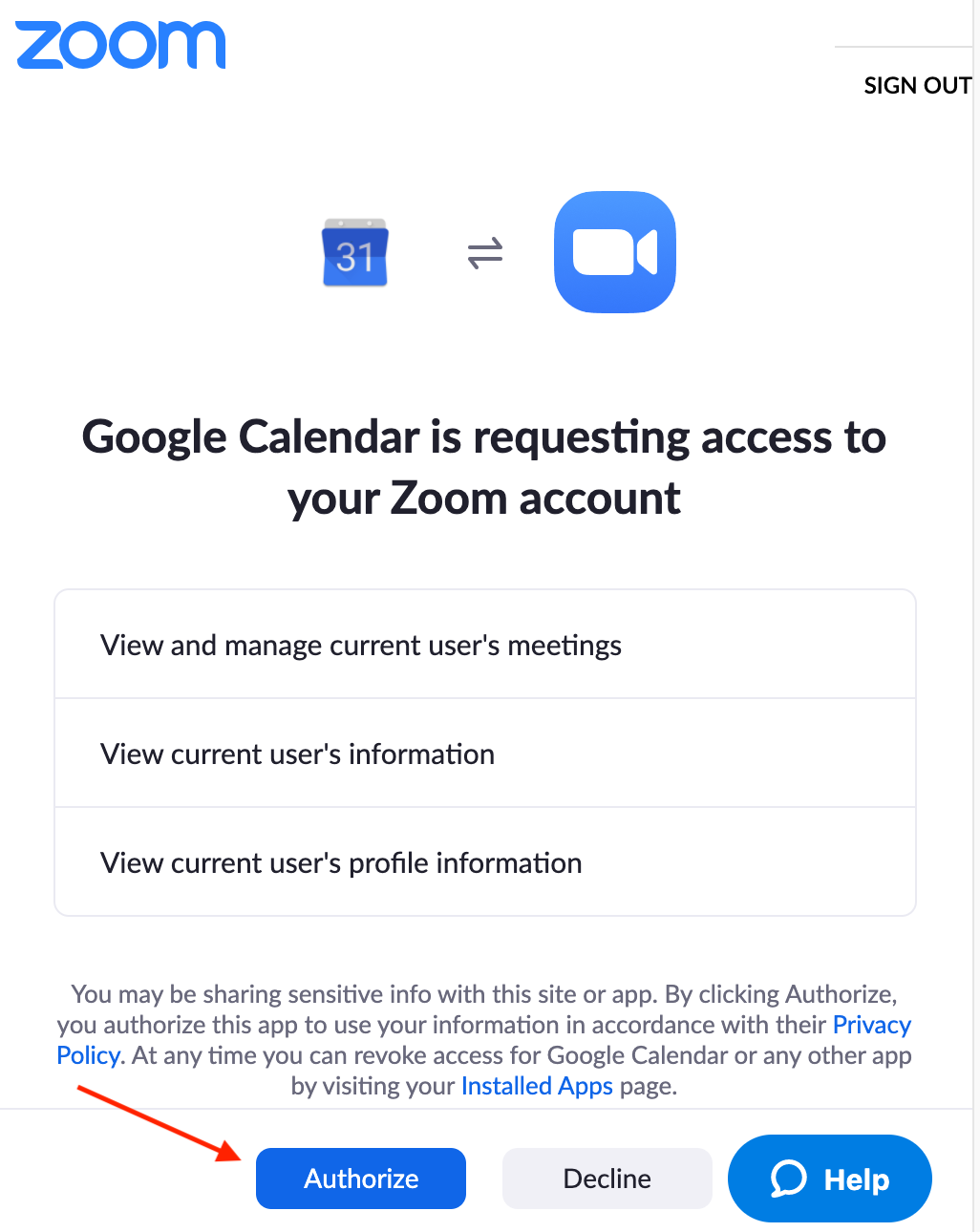
- Now in the UW Gmail sidebar, you will see the option to “Start Personal Meeting”.
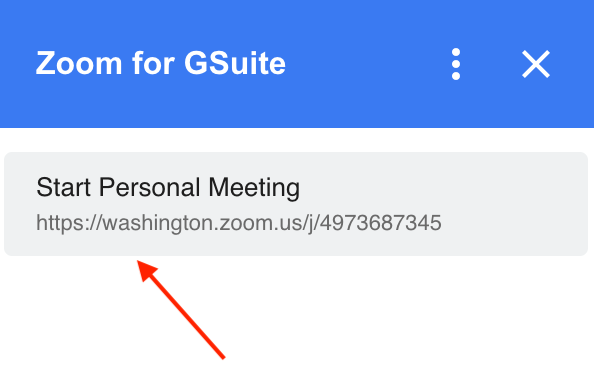
Using in UW Calendar
- Open UW Calendar and click “Create” to create a new meeting.
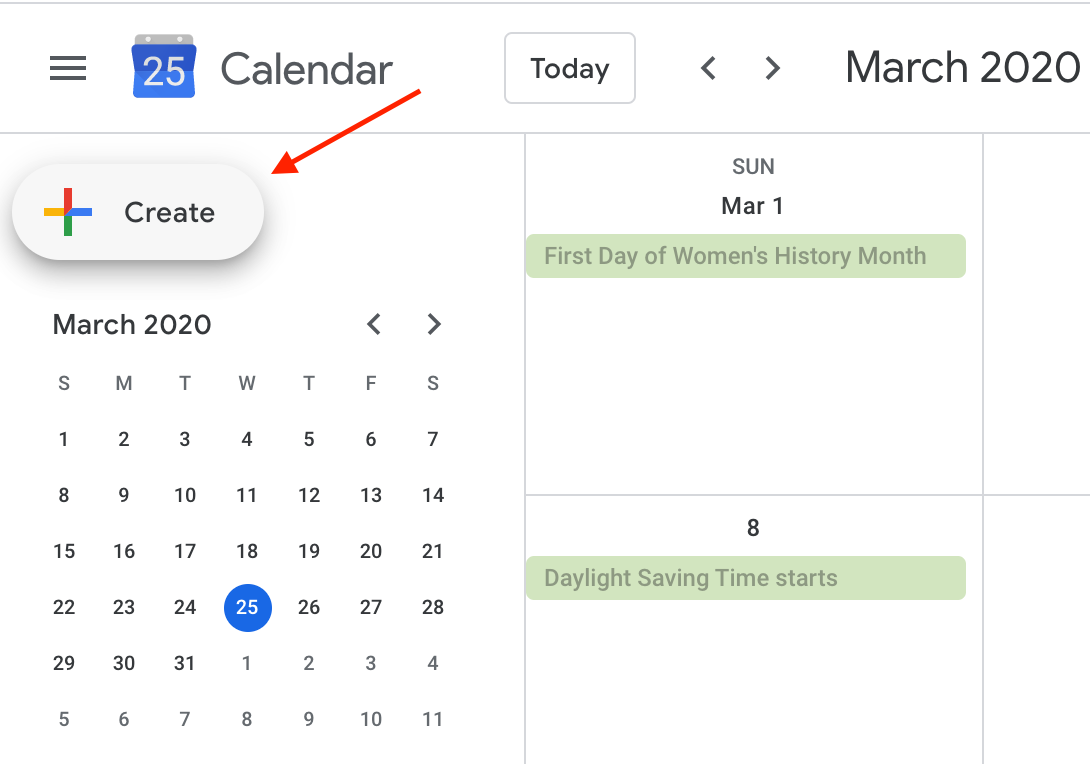
- Click “Add rooms, location, or conferencing”.
- Click “Add conferencing” then click “Zoom Meeting”.

- Your Zoom meeting information will then populate in your Google Calendar meeting.