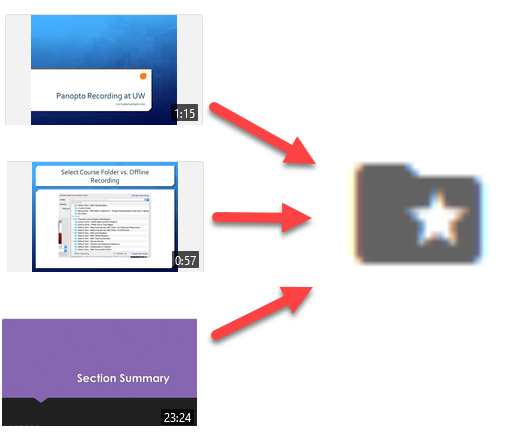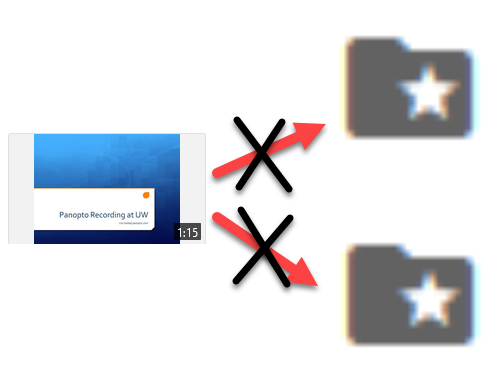Panopto Zoom integration
The Panopto Zoom integration allows instructors to set up their course Zoom recordings to move automatically to their course folder in Panopto or map Zoom recordings in Panopto so they are moved to a specific Panopto folder. Previously created Zoom cloud recordings will not be moved to Panopto automatically. You may specify when the recordings will be available for viewing. Before starting, familiarize yourself with the integration.
Opt in to and out of the Panopto Zoom integration
- In your Canvas course, from the course menu, select Panopto Recordings.
- In the top right corner, click the Open in Panopto icon.

- From the top right corner of Panopto, select your username.
- Click the User Settings box.
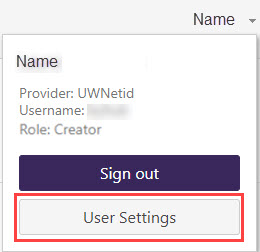
- On the Info tab of the User Settings pop-up window, scroll to Meeting Import Settings.
- Check the (Zoom) box and click Update.
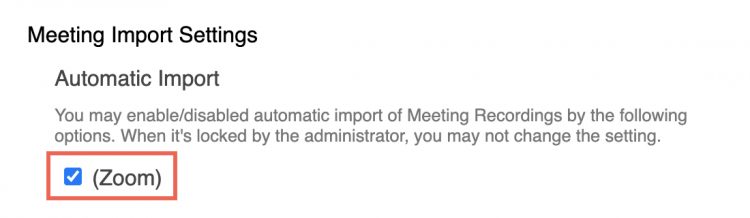
- If you decide to opt out, uncheck the (Zoom) box and click Update.
Note: You do not need to specify a default folder.
Schedule your recordings in Canvas
After opting in to the integration, schedule your Zoom meetings in Canvas. All subsequent Zoom recordings which you schedule in Canvas will automatically be uploaded into your course folder and inherit the folder’s sharing permissions (unless you’ve changed the folder settings, the recordings will be shared with your class). In the Meeting Options section, make sure to select record the meeting automatically to the cloud.
Notes:
- If you had already scheduled Zoom recordings in Canvas, you will need to reschedule them in order for them to be automatically available in Panopto.
- We recommend that you do not use your Personal Meeting ID.
Set up manual mapping for recordings not scheduled in Canvas
You may also map recurring meetings to go into a specific Panopto folder automatically. People with permission to view recordings in your folder will be able to access the Zoom recordings when they are imported.
Notes:
- If you schedule your Zoom recording in Canvas, it will already be sent automatically into Panopto.
- To record the meetings automatically, select Record automatically in the cloud.
- We recommend that you do not use your Personal Meeting ID.
- If you do not want to import Zoom recordings for all of your Canvas courses, you may select to not import meetings in the folder settings.
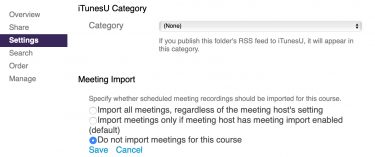
- StepsActions
- After opting in to the integration, schedule a Zoom meeting and note the Join URL.
- In your Canvas course, from the course menu, select Panopto Recordings.
- In the top right corner, click the Open in Panopto icon.

- From the top right corner of Panopto, select your username.
- Click the User Settings box.
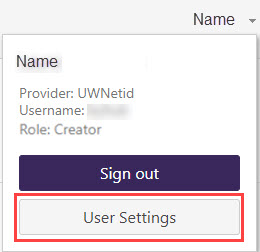
- On the User Settings pop-up window, scroll to Zoom Recording Import Settings.
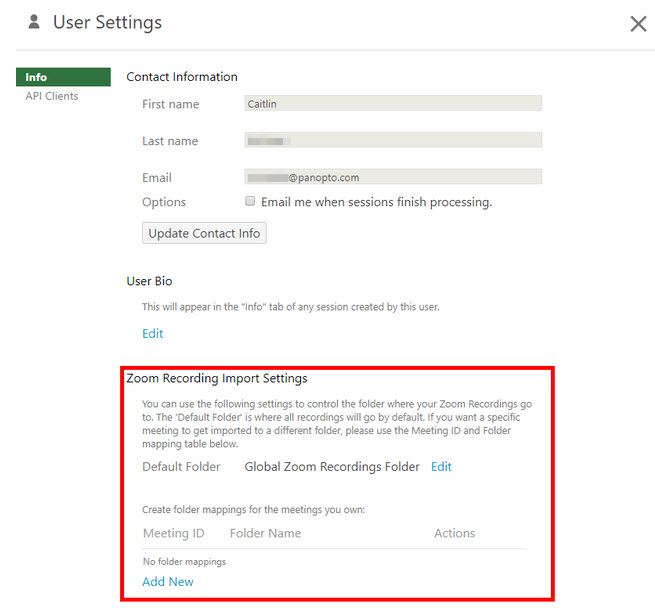
- Select Add New to create a folder mapping for a recurring Zoom meeting.
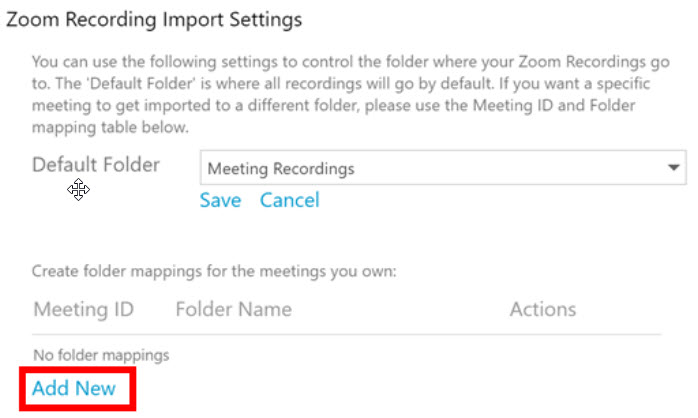
- Fill out the following information:
- Meeting ID: Enter your Zoom meeting ID in the textbox.
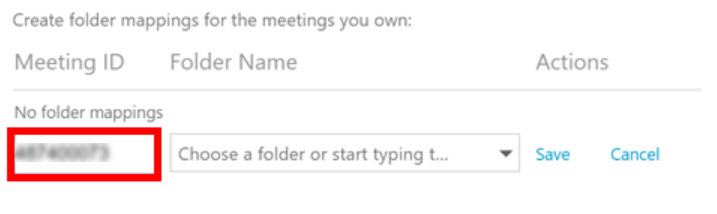
- Folder Name: Select the dropdown menu and select the folder to which you’d like this recurring Zoom meeting to be saved.
Note: If the folder you are seeking doesn’t appear, you can start typing its name to search.
CAUTION! Every meeting that uses this ID will be available in your Panopto folder. Only use this meeting ID for meetings you wish to share with your class or people with access to your Panopto folder.
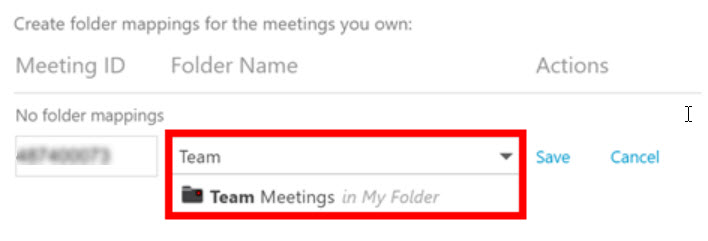
- Meeting ID: Enter your Zoom meeting ID in the textbox.
- To save this mapping, select Save. To exit without saving, select Cancel.
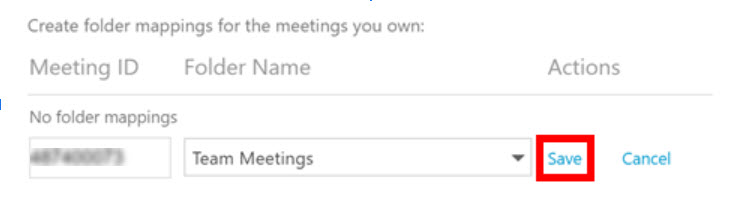
Note: Multiple Zoom meetings can be mapped to a single Panopto folder. A single Zoom meeting cannot be mapped to more than one folder.
You may also manually download Zoom recordings and then upload them into Panopto.