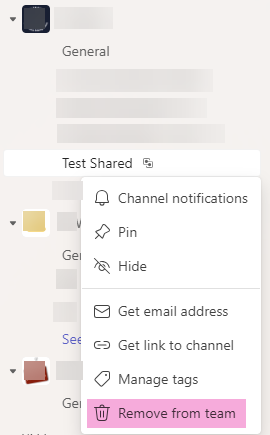Adding a team to a Shared Channel
Prerequisites
- An existing team in Microsoft Teams.
- A Shared Channel has been created.
- Note: Cannot convert existing channels to a Shared Channel type.
- An owner of the host team.
- An owner of the invited team.
- Communication with an owner of the team that will be invited to the Shared Channel.
- Note: this is important as the current process lacks the ability for a team owner to specify which team should be added when they send an invite to someone else who may be an owner of more than one team.
Helpful Tips
- The host team is the “owner” of the Shared Channel for the duration of the channel’s existence.
- If a team is deleted, the invited team will lose access to the Shared Channel and all content associated with that channel.
- Choose the Shared Channel name intentionally.
- The Shared Channel shows up in other teams’ list of channels and is not clearly labeled what team it originated from.
- Example Scenario: The invited team may have 10 different Shared Channels labelled as “Communications” or “Support” with no way to quickly identify one from the next.
- Shared Channels create a sub-SharePoint site for the document library so that participants invited to the Shared Channel cannot access the main SharePoint content of the host team.
- Inviting a team to a Shared Channel means that all members of the invited team can access the Shared Channel, current and future.
- Host team owner step – Locate the Shared Channel in the team you wish to share.
- Select the ellipses (…) next to the Shared Channel, highlight Share channel, and choose Share with a team:
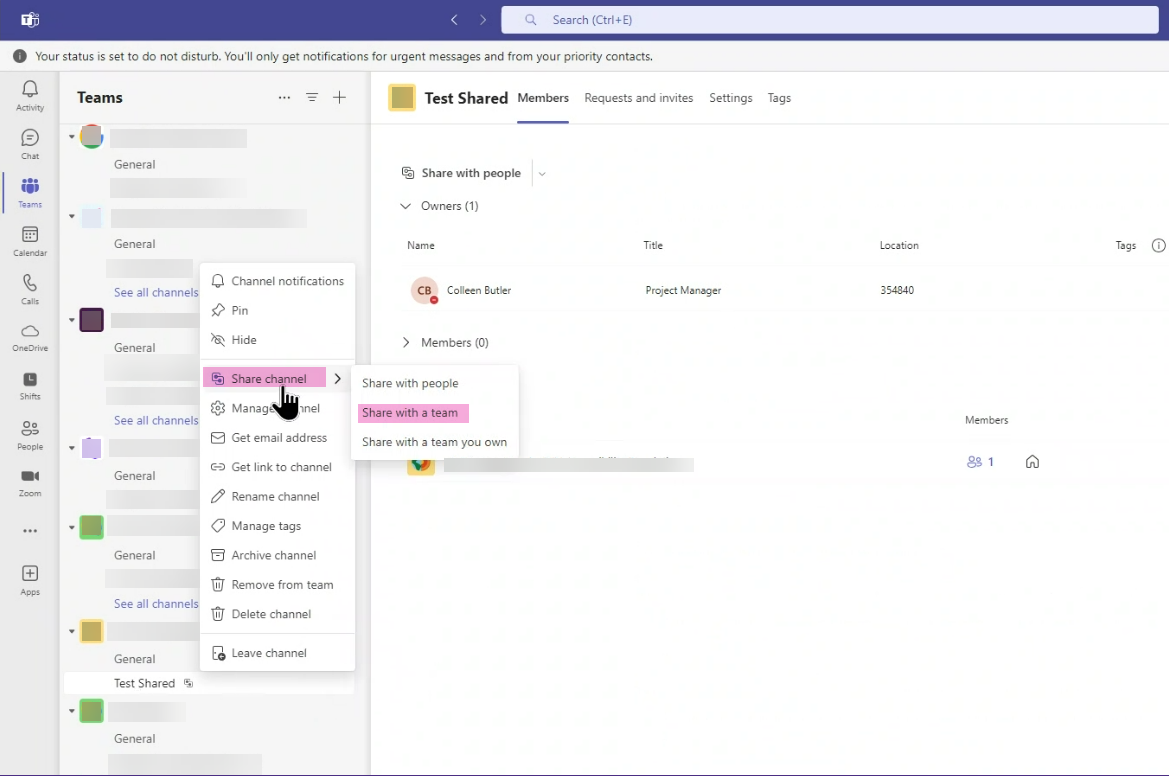
- A dialogue box will appear that prompts for the name of a team owner:
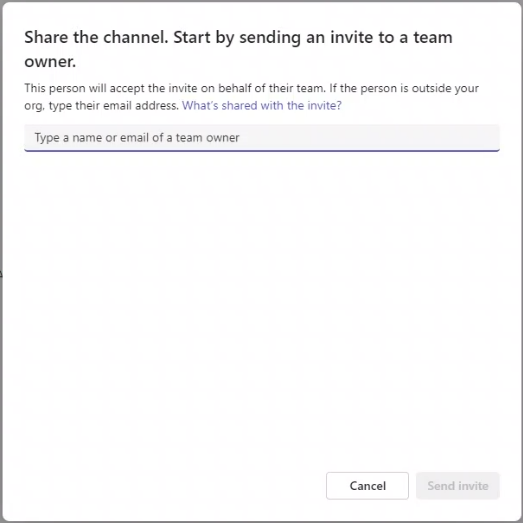
- Type in the name or NetID of the person who is an owner of the team you would like to invite to the Shared Channel, and select their name from the drop-down list that appears:
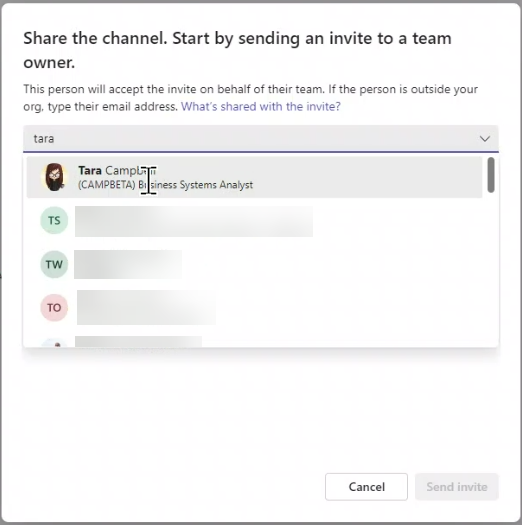
- Once the person is selected, click Send Invite:
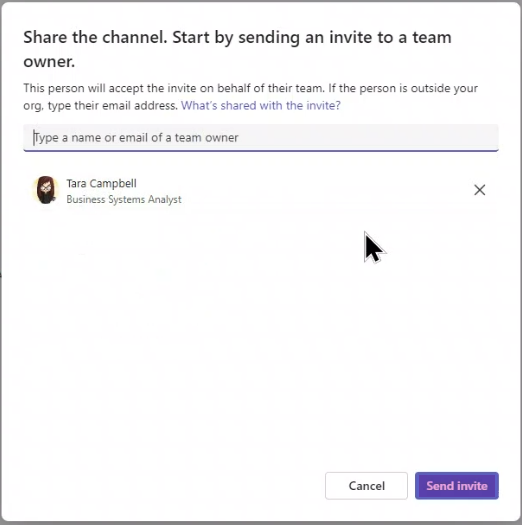
IMPORTANT: You will need to have communicated ahead of time with the owner of the team you plan to invite to the Shared Channel to ensure they complete their side of the following steps as well as choose the correct team for the invitation. - Invited team owner step – In MS Teams under Activity, locate the invitation and click Accept:
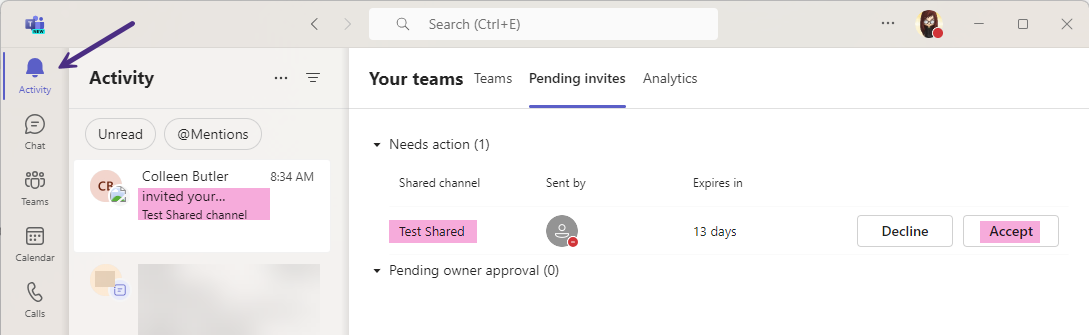
Note: the invited team owner may also receive a pop-up, depending on their notification settings. - Invited team owner step – Select the team that should be added to the Shared Channel then click Done:
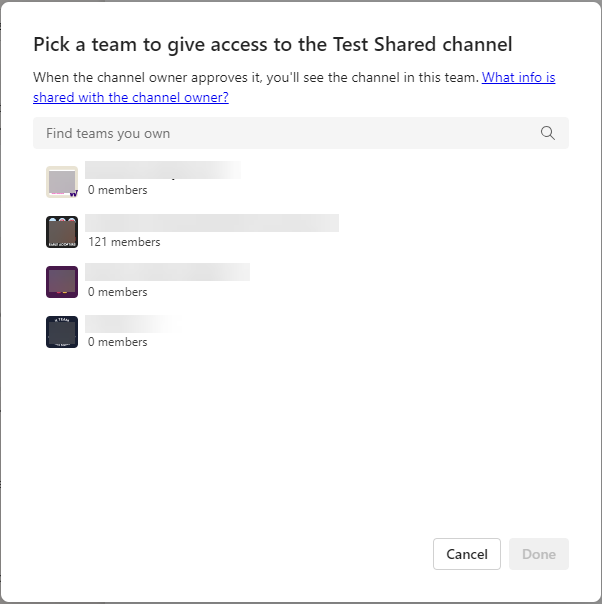
Note: At the time of this guide’s creation, the members count below each of the teams is not accurate on this screen, and we do not know why. - Host team owner step – In MS Teams under Activity, locate the notification indicating that the invited team owner has accepted the invitation. Verify that the invited team owner has selected the correct team, then click Approve:

- The status of the invitation will then turn to pending…:

Note: We’ve found this can take a few minutes to complete but should not take more than a few hours. - Invited team owner step – A new activity notification will appear that shows the host team owner has shared a Shared Channel with the team you specified earlier in this process:
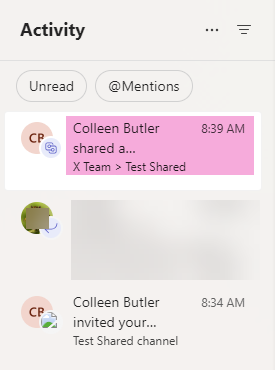
- Invited team owner step – The Shared Channel will now appear in the team that was specified earlier in the process:
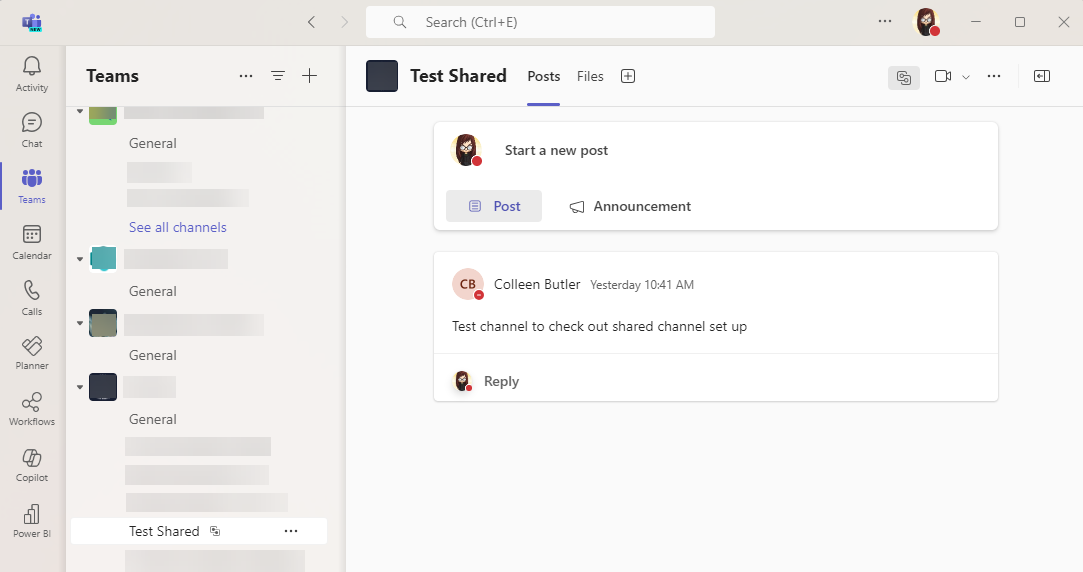
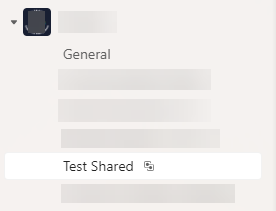
Removing a team from a Shared Channel
The steps are the same only in reverse. Owners of the host or invited team may remove a Shared Channel from the team: