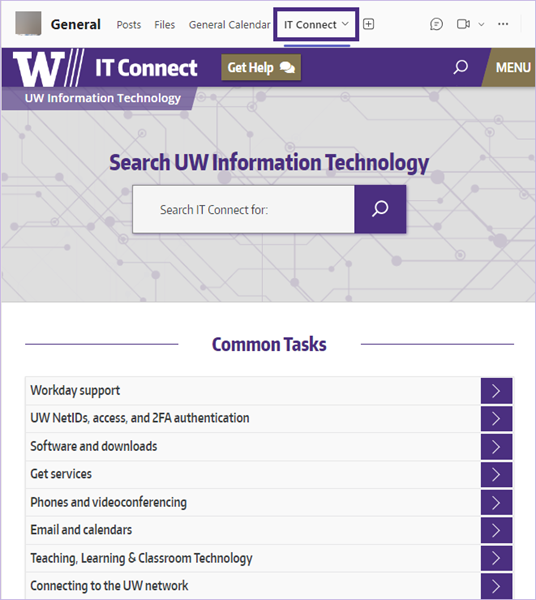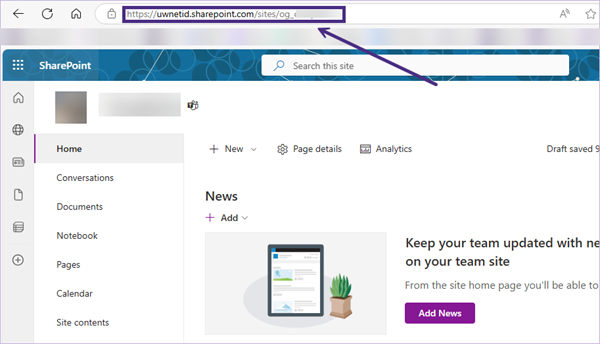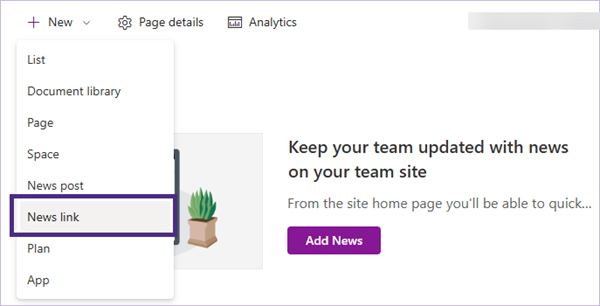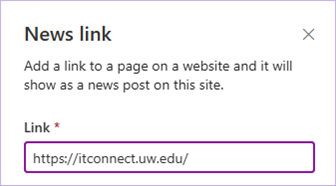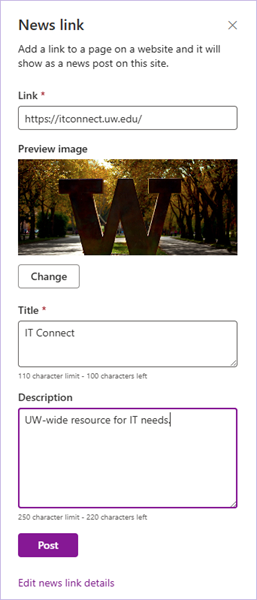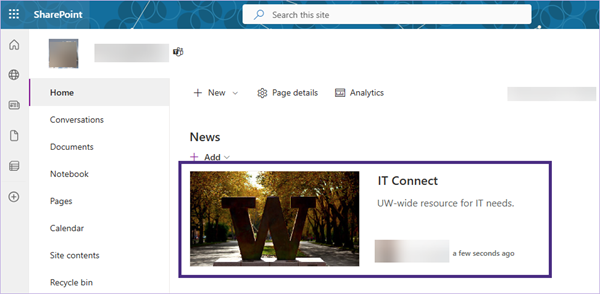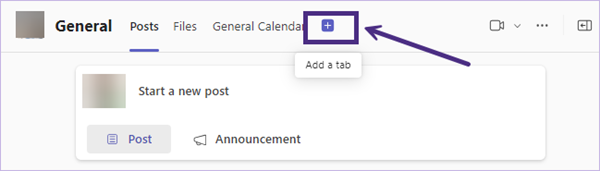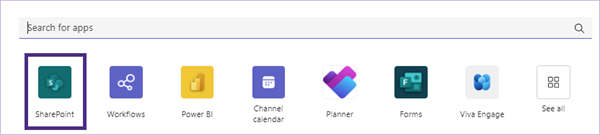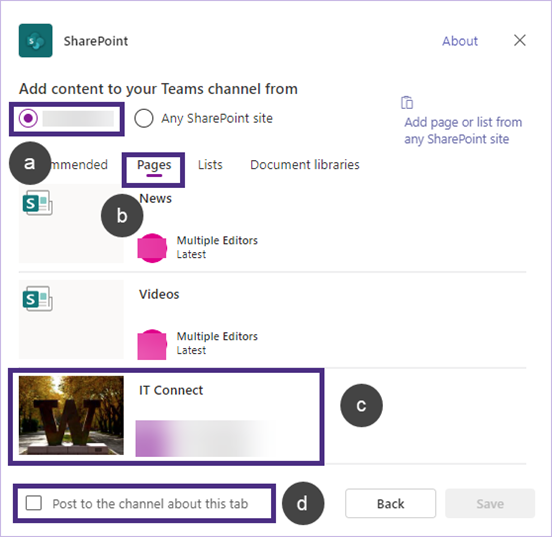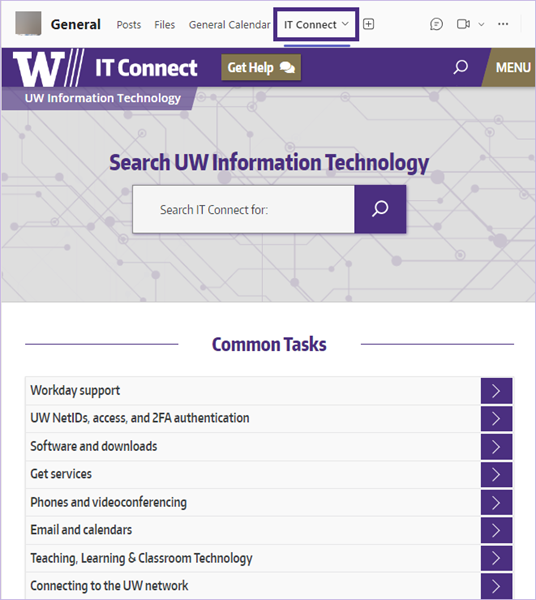Last updated: September 23, 2024
How to add URL links as individual tabs in MS Teams using SharePoint
- Navigate to the SharePoint Online site associated with your team in MS Teams.
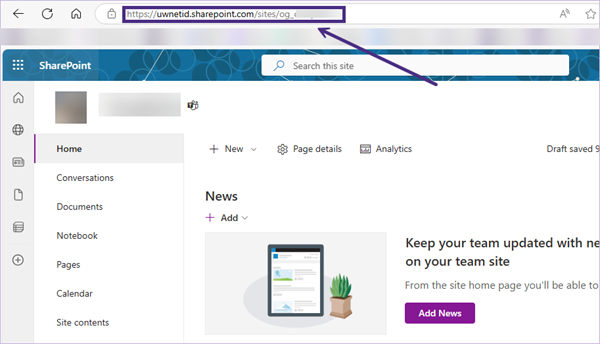
Note: See Open Associated SharePoint Online for instructions.
- Click the New drop down and select “News link”.
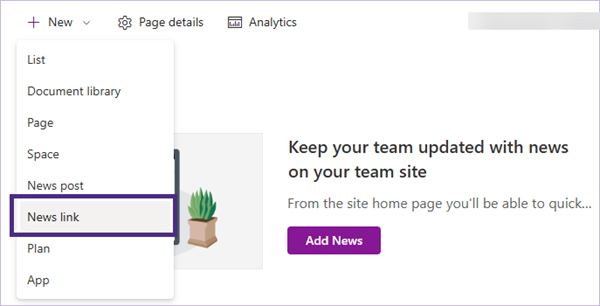
- In the right sidebar flyout, enter the URL of the site you wish to link to; for example: https://itconnect.uw.edu/.
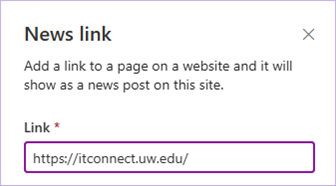
- Once the website preview loads, edit the fields (if needed) and then click “Post”.
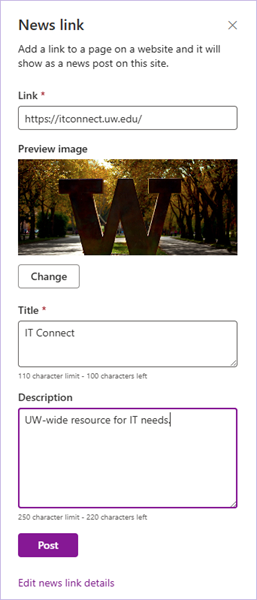
- The URL link is now posted as a News entry, and if the News Webpart is added to your SharePoint online home page, it will display like this:
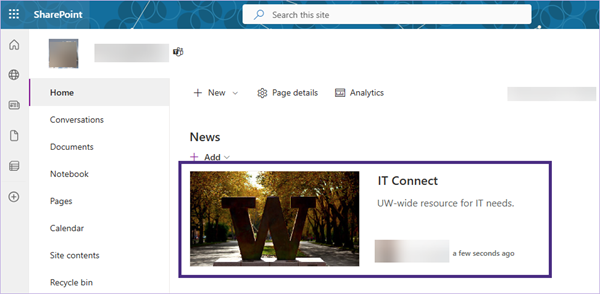
Note: The posting is located under the “Pages” section of the site.
- Navigate back to the team in MS Teams and select the Channel where you want the URL tab to appear.
- Click the + (plus sign) to “Add a tab” and select the “SharePoint” icon (search by name if it doesn’t appear automatically).
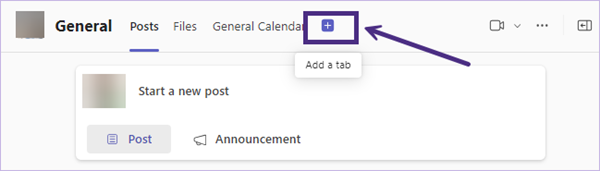
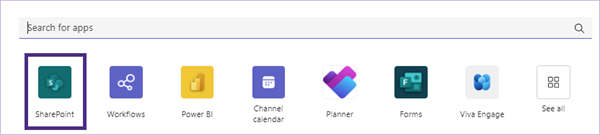
- Specify the settings of the following screen:
- Select the SharePoint site name where you added the News link, in this case, the one associated with your team.
- Select the Pages tab.
- Select the News link from the list of content.
- Optional: uncheck the box if you do not want a channel post announcing you added a new tab to the channel.
- Click Save.
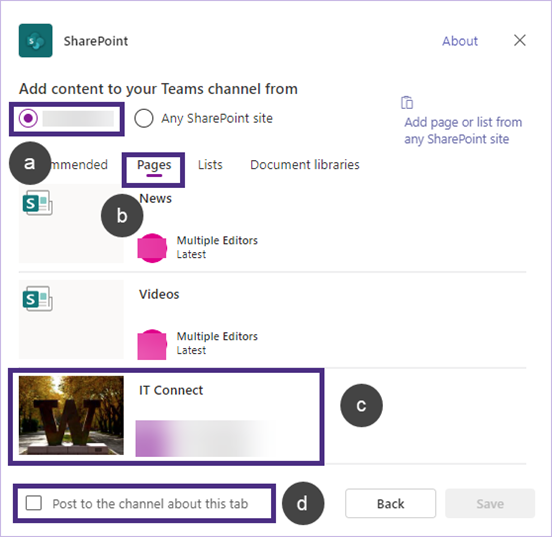
- The URL will now display as a tab at the top of the channel in your team, and display the page: