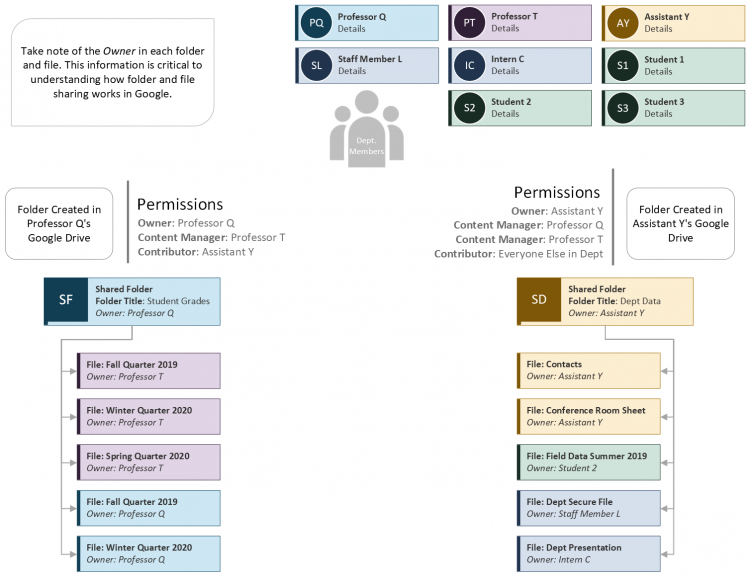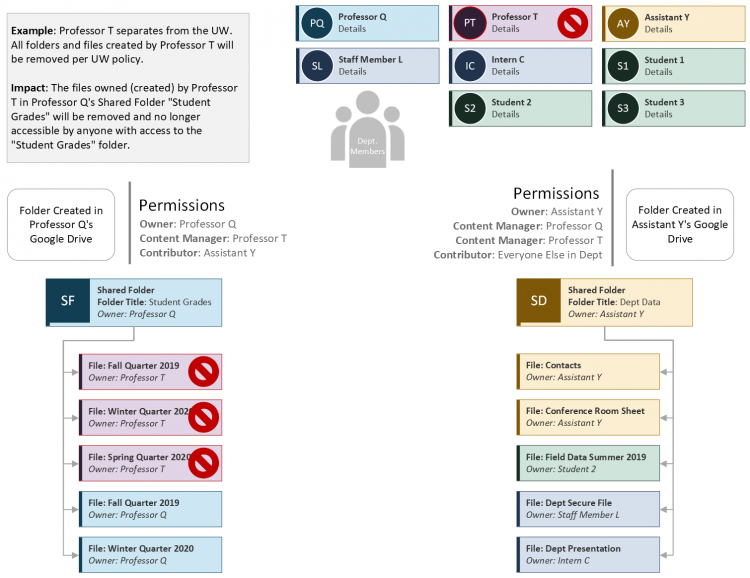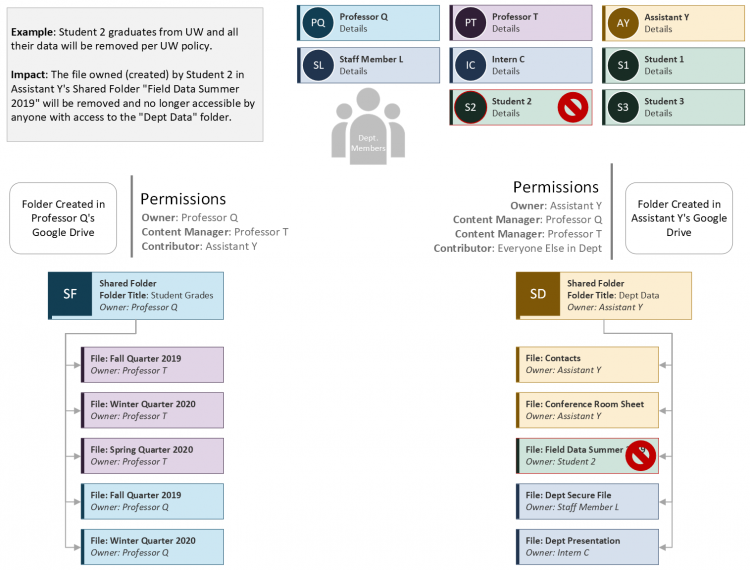- Overview
- Key Difference
- How to tell the Difference between a Shared Folder and a Shared Drive in your UW Google Drive
- How to tell what organization hosts a Shared Drive
- Finding Shared Files Video
- Lifecycle
- How to migrate content
- Support
Overview
Google Shared Drives and Google Shared Folders are two features that allow you to collaborate with others. While both are useful for sharing content, each has a distinct design that is important to understand when it comes to safely sharing and backing up your content.
Key Difference
The key difference between Google Shared Drives and Google Shared Folders is ownership.
- Google Shared Drives: Ownership of the files and folders inside the drive is held by the drive itself, and all members of the drive have access to and control over the files and folders as set by the drive permissions.
- Google Shared Folders: Owner of the folder retains ownership; owner(s) of the files within the Shared Folder retain ownership.
Examples:
- Google Shared Drive: If someone separates from the UW, the content created by that person in a Google Shared Drive is not affected.
- Google Shared Folder: If someone separates from the UW, the content they created and shared using a Shared Folder are removed and no longer accessible by those the content was shared out to.
Visual Guides
The images in this section are to help visualize the ownership difference between Google Shared Drives and Google Shared folders.
Google Shared Drives vs. Shared Folders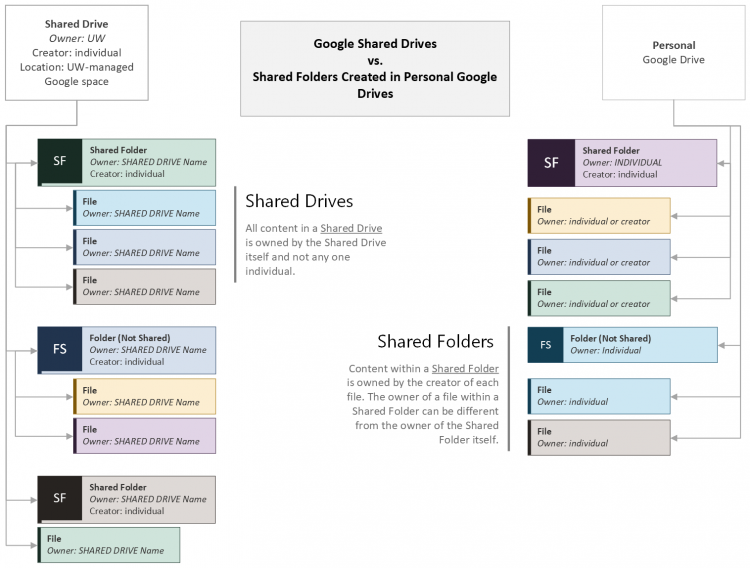
Google Shared Folder Structure
Example Scenario 1: File Owner Separating from UW
Example Scenario 2: File Owner Graduating from UW
How to tell the Difference between a Shared Folder and a Shared Drive in your Google Drive
- Open your UW Google Drive.
- Look for the “Shared drives” section in the left menu panel, which has a portrait style icon next to it, and click to open this menu item:
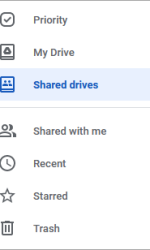
You will see a list of the Shared Drives that you have access to. Within each Shared Drive, the files and folders are displayed as well as a list of the members who have access to the drive. - Look for the “Shared with me” section in the left menu panel, which has a two-person silhouette icon next to it, and click to open this menu item:
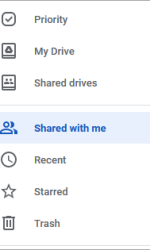
This is where you will find all the folders and files that have been shared with you by others. If the icon is a folder, it is a Google Shared Folder. If it is a Google Shared Folder, you will see a list of the files and folders that are inside it.
How to tell what organization owns a Shared Drive?
- Go to the Google Drive page and login.
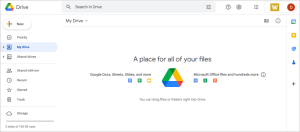
- In the left menu list, select Shared Drives.
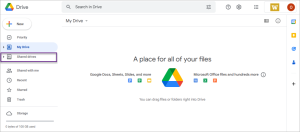
- Click once to select the Shared Drive that you want to check.
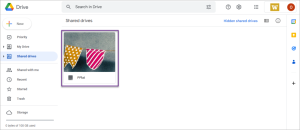
- On the right side below the title bar with your Google account image, click on the “i” icon.
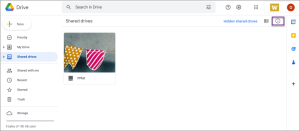
- A panel will open on the right side of the screen with information about the Shared Drive. You can find the name of the organization that hosts the Shared Drive under the “Owner” section.
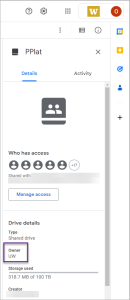
Finding Shared Files Video
Watch a video overview on how to find Shared Files and learn the difference between Google Shared Drives and Google Shared Folders.
To find files you do not own in your UW Google Drive, click on “Shared with me” in the left column of UW Google Drive. Every file in this list is a file that is owned by someone else. As a result, every file listed can disappear without warning when the owner departs the UW.
Lifecycle
UW Google Shared Drives are subject to deletion when there is no UW employee’s UW email address (@uw.edu) in the Manager role.
How to migrate content
Please see the Migrate UW Google Content page for more information on moving your UW Google content.
Support
If you need further assistance, please contact UW-IT at help@uw.edu or 206-221-5000.