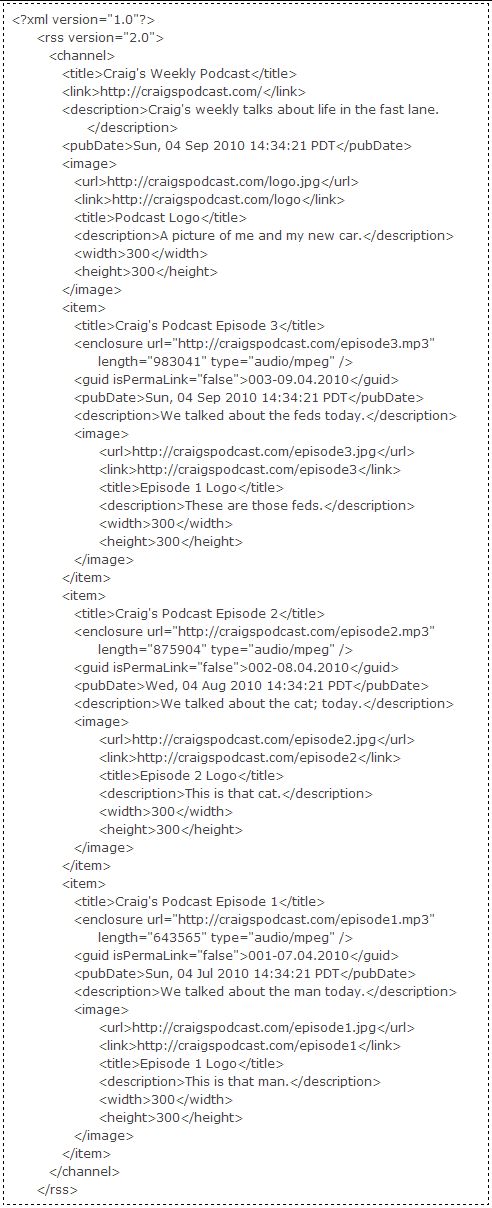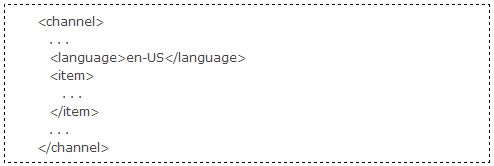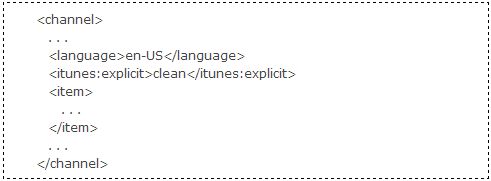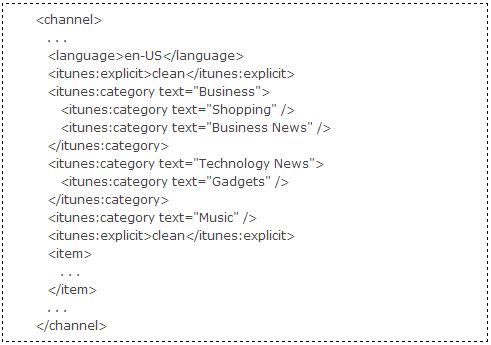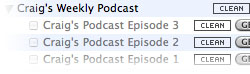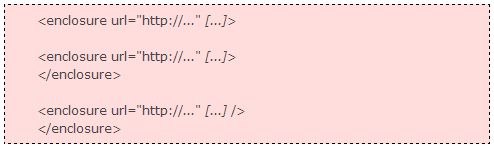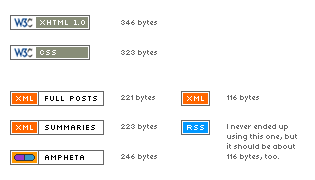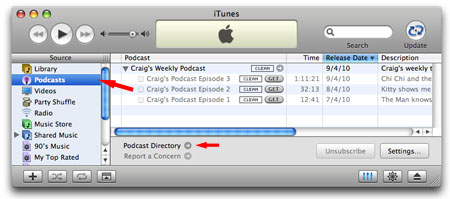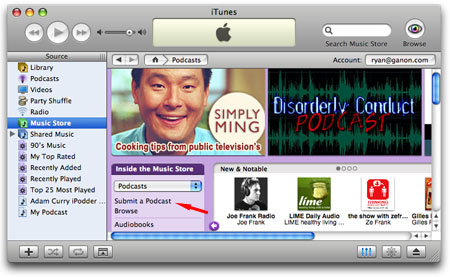- iTunes- and Directory-Specific Tags
- Uploading Your Feed
- Validating Your Feed
- Linking to Your Podcast
- Listing Your Podcast
- Final Remarks
iTunes- and Directory-Specific Tags
Until now we’ve been prefacing our example RSS feeds with the fact that they’re still boring. We’ve just been laying groundwork until now. Once we understand the basics of a Podcast and how it works, we can expand it.
Unfortunately, we’re starting to tread down some murky waters. Since Podcasting is so new, many of its advanced features are proprietary to either the software that downloads them or the directories that list them. What iTunes does is in some cases different than what Juice does, vice-versa, and magnified to the power of the number of different Pod Catchers and Podcast directory services out there. For this reason, we cannot go into how to make sure your Podcast feed will be a perfect match for every Pod Catcher and every Podcast Directory.
While it certainly was not the first, and while it certainly is not the most feature-inclusive, iTunes has become one of the most popular Pod Catcher clients. Perhaps this is due to its close ties with the wildly popular iPod with which it synchronizes Podcasts. The name Podcast is actually a portmanteau of the words iPod and cast (that is, thrown to iPod[s]). Because of its prevalence, many of the proprietary tags and natures that Apple have chosen to incorporate into iTunes are being adopted and supported by many other Pod Catchers and Podcast Directories. That is, although the tags we’re going to learn contain the word iTunes, they will work as expected (with a few noted caveats) on many non-iTunes Pod Catchers and Podcast Directories.
For this reason, we will cover the basics of the itunes rss tags (called the itunes namespace) and will provide links to more information about other Pod Catchers and directories
Speaking of boring, let’s move on. We were brought up to this in our last lesson.
Our really almost complete but still boring podcast.rss file:
The following content is current as of July and August of 2006. Because Podcasting and RSS are emerging technologies, you should check Apple’s Podcast Technical Specification (opens in a new window), which actually isn’t too technical, to see if there are different considerations to be made for recent additions to Podcasting RSS Spec.
ITUNES TAGS
Remember when we were talking about XML and how it allows us to make up our own tags? What if somebody else came along and had no idea what our tags meant? Document Type Definitions formalize XML tags, but if we hadn’t made a list of DTDs, whomever didn’t understand our tags would be faced with what would essentially be useless information. They
would then have the choice to either use what could be understood or disregard all of the information entirely.
Most Pod Catchers will do the former rather than the latter. Apple have come up with several tags that are specific to Podcasts and that are specific to iTunes. If another Pod Catcher or Podcast Directory sees these tags and doesn’t know what they mean, they simply ignore it. That is, there is no such thing as too much information in your RSS feeds. Anything that is extraneous or not understood will be disregarded. In an effort to remain competitive, many Pod Catchers and Podcast Directories are starting to learn the itunes tags we’ll discuss in a minute. We’ll see how many itunes tags are simply fancier versions of regular Podcasting tags. And since not every Pod Catcher and Podcast Directory supports the itunes tags, you should always include the degenerate tag in addition to the itunes tag whenever possible.
The following tags should be included inside of the tag (i.e. before any s).
The itunes namespace
Because we are going outside of the realm of just RSS 2.0 right now into tags that were made up for iTunes, we need to be explicit about what we mean with our tags. We mentioned the notion of Document Type Definitions earlier and how they are necessary for our information to be usable. In order for our feeds to be valid and in good order, we must declare that we are going to be using the itunes namespace. To do this, we change
on the second line to
The xmlns stands for “XML Namespace.” The URL that follows is a rigorously defined set of rules that the tags within the namespace must follow.
The tag
While not a part of the itunes namespace, the <language< tag is necessary if you wish for your Podcast to appear in most (if not all) Podcast Directories (including the iTunes Music Store). The format of this must conform to ISO 639 (link opens in a new window). For US-English Podcasts, the ISO-639 code isen-US. Thus, we would use the following syntax:
The tag
You should try to come up with the most abstract category name you can to put in this tag. Examples might be news, technology, or other. Unlike the tag which we will learn about shortly, the tag can only be used once and can only contain one value.
The tag
All Podcasts wishing to appear in Apple’s iTunes Music Store Podcast Directory must contain an tag in their RSS feed. The possible values are yes (for explicit content not suitable for all ages), no (for general content), and clean (for the clean version of an explicit content). According to Apple:
“If you populate this tag with “yes”, an “explicit” parental advisory graphic will appear next to your podcast artwork on the iTunes Music Store, and in the Name column in iTunes. If the value is “clean”, the parental advisory type is considered clean, meaning that no explicit language or adult content is included anywhere in the episodes, and a “clean” graphic will appear. If the explicit tag is present and has any other value (e.g. “no”) you see no indicator Ñ blank is the default advisory type.”
~http://www.apple.com/itunes/podcasts/techspecs.html#_Toc526931684
Adding this, we have:
The tag
Apple have devised several Categories to which your Podcast may belong. When a user browses Podcasts, they do so by Category. You may join an unlimited number of Categories and Sub-Categories. While this tag is specific to iTunes and the iTunes Music Store, many other Podcast Directories have the same or similar Categories and will use the information provided by this tag.
The tag is a convoluted mess of attributed closed tags and attributed non-closed tags. Let’s say we wanted our Podcast to be listed in the following categories and sub-categories:
- Business
- Shopping
- Business News
- Technology
- Gadgets
- Music
Each Category has an associated tag which must be closed. Within each Category, however, Sub-Categories are listed using the tag with no closing counterpart. Incorporating this into what we have thus far, we are brought up to:
AND SPECIAL CHARACTERS
| Symbol | HTML/XML |
| < | < |
| > | > |
| & | & |
| ‘ | ' |
| “ | " |
| © | © |
| ℗ | ℗ |
| ™ | ™ |
If you are familiar with HTML and have ever tried to write out something like x < y > z, you know that it is hard to get greater-than (>) and less-than (<) signs to show up on the page because they are part of HTML’s syntax (as they are for XML, as we’ve learned). Web browsers are sometimes nice to us and can tell when we’ve haphazardly put a < in the middle of our text and will display the symbol without trying to interpret it as (what would be invalid) HTML. XML, however, is much more strict. If you accidentally, for example, put an extra < before one of our tags, our feed will “break” and no longer be valid. Therefore, we must make use of HTML Special Characters in order to be able to display these characters. The basic syntax is &code;. the code is replaced by the code for whatever symbol you are attempting to display. Included is a table with five “named” special characters allowed in XML feeds.
We mention this now because some of the iTunes Podcast Categories include the ampersand (&) in their titles. Because the ampersand must be written as &, tags such as must be written as .
Special characters are also important because the tag (which may be applied to both the and each ) allows you to use basic HTML. It is not technically supported by Apple to use HTML in, but it is implemented in iTunes and many Pod Catchers. You should limit yourself to the following tags:
Remember that all tags must be closed!!
It is our official recommendation to not use any HTML in the tag and to use, as conservatively as possible, HTML only within tags. This is because the Podcast Directories do not look at the tag within the s. Thus, you will not run into any validation errors (which can lead to your Podcast not getting listed in the Directory) if you avoid HTML in summaries and only use it within summaries as your show notes.
The tag is limited to 4000 characters. You might be wondering what the similarity is to the tag. Because (basic) HTML is more or less allowed in and is not allowed in, you should put a plaintext (i.e. no HTML) version of in and then truncate to 255 characters as is limited to 255 characters.
This topic is current as of July and August of 2006. You should check Apple’s Podcast Technical Specifications to see if the Category listings or other technical requirements have changed.
MORE TAGS?
There are, of course, more tags that you could add to your feed. Many would even recommend you add such tags as , , and (among others). But since their omission would not stop a Podcast from being included in most Directories, we will leave their details to your own endeavors. Apple Computer, for now, maintains the itunesnamespace to which these tags belong. If you are curious about what additional tags you can use, please refer to the Podcast Technical Specification (link opens in a new window) available on the Apple website.
You may also wish to investigate the technicalities of whatever other Podcast Directory you plan to list on and whatever other Pod Catchers you anticipate your Subscribers using. As of this writing, iTunes is the most popular, and its namespace is implemented by other Pod Catchers and Directories. Other Directories and Pod Catchers may have more stringent rules or more features that you can exploit. An important thing to remember is that there is no such thing as too much information in an RSS feed. Anything that is extraneous or not understood by a Pod Catcher or Directory is (according to specification) to be ignored. Standards do not yet exist, but there exists varying support for varying degrees of propriety.
Bringing everything we’ve learned so far together, we are now done writing our podcast’s RSS/XML file. Assuming you didn’t make any errors, you won’t have to go through this process ever again.
Next we will cover uploading your feed to a public server. Then we will cover how to validate your feed and troubleshoot any errors. Then we will cover linking to your Podcast on your website, and finally we will cover how to list your Podcast on various Podcast Directories including the iTunes Music Store.
Uploading Your Feed
Now that we’re done with our feed, we’re ready to give it to our subscribers on the internet. We do this using an FTP or File Transfer Protocol program. There are many such programs available for free on the internet. The University of Washington provides a program called SSH Tectia File Transfer for the PC and Fetch for the Mac, both of which you may obtain from a UWICK CD or online by visiting the UWICK Website (opens in a new window).
ACTIVATING WEB PUBLISHING
Before we launch these programs, however, we must first activate our Student or Staff web publishing account. If you have already done this, there is no need to do it again.
- Navigate to http://uwnetid.washington.edu (opens in a new window).
- In the left-hand column, click on the link labeled “Turn Services On or Off.”
- The University does not enable web publishing by default as an effort to conserve resources. Since Podcasting requires us to publish content to the web, we must enable web publishing by selecting the box next to “Web Publishing” in the “Turn On” column.
- If you are both a University staff/faculty member and a student, you may have both a Web Publishing option and a Student Web Publishing option. In which case, turning on Student Web Publishing will activate http://students.washington.edu/YOURUWNETID/ while turning on Web Publishing will turn on either http://staff.washington.edu/UWNETID/ or http://faculty.washington.edu/UWNETID/ depending on your staff/faculty designation.
UPLOADING USING SSH TECHTIA FILE TRANSFER

This section is for Windows users. Mac users should go to the following section
- Open SSH Techtia File Transfer from the Windows Start Menu. It is also called “Save to Your Account” on the Desktop of computer lab computers.
- Enter your UWNetID and password.
- If a window does not come up asking for your username, click on the “Quick Connect” button.
- For students, the host name is dante.u.washington.edu
- For staff and faculty, the host name is homer.u.washington.edu
- You will be presented with two columns of files. The left column lists files that are stored on the computer you are at right now. The right column lists files that are stored on your Dante/Homer accounts. You can access these accounts from any internet-connected computer. They are backed up twice daily and are a great place to backup and store files and are more secure than jump drives. Pertinent, however, is that they give us access to the files that are accessible to anyone on the internet.
- If you navigate inside of public_html (or student_html if you are both a staff/faculty and a student), any files you upload there will be available online at http://students.washington.edu/YOURUWNETID/. For example, if I were to drag a file called “podcast.rss,” for instance, intopublic_html, I (and anyone else) would be able to view this file at http://students.washington.edu/YOURUWNETID/podcast.xml.
- For convenience, you may wish to create another folder named, for example podcast within your public_html folder so you can easily organize your content. Many Podcasters even create sub-sub-folders for each episode.
UPLOADING USING FETCH
This section is for Macintosh users. Windows users should go to the preceding section.
- Open Fetch from the Mac OS X Applications Folder. It is also named “Save To Your Account” on the desktop of computer lab computers.
- A window opens asking for your username.
- If you are a staff or faculty member, you should change dante.u.washington.edu to homer.u.washington.edu.
- Once logged in, you will be presented with a list of all the files on your Dante or Homer account.
- If you navigate inside of public_html (or student_html if you are both a staff/faculty and a student), any files you upload there will be available online at http://students.washington.edu/YOURUWNETID/. For example, if I were to drag a file called “podcast.rss,” for instance, intopublic_html, I (and anyone else) would be able to view this file athttp://students.washington.edu/YOURUWNETID/podcast.xml.
- For convenience, you may wish to create another folder named, for example podcast within your public_html folder so you can easily organize your content. Many Podcasters even create sub-sub-folders for each episode.
ALL TOGETHER NOW
Now it’s time to go to your podcast.rss file online and see if you uploaded correctly. Go to http://students.washington.edu/YOURUWNETID/podcast/podcast.rss and be sure you uploaded the file correctly. If you receive a “file not found” error, repeat the steps above and ensure you are working within your public_html folder.
Ensure you are trying to reach your files at the correct address.
- If you are a student and only a student, public_html links to http://students.washington.edu/YOURUWNETID/.
- If you are a staff/faculty member and only a staff/faculty member,public_html links to http://staff.washington.edu/YOURUWNETID/.
- If you are both a staff/faculty member and a a student, public_html links to http://staff.washington.edu/YOURUWNETID/.
Now that we have our Podcast feed created and uploaded, let’s validate it to ensure we haven’t made any errors that would prevent Subscribers from being able to subscribe to our Podcast
Validating Your Feed
VALIDATING WITH ITUNES
Assuming we haven’t made any errors up until this point, we should try subscribing to our Podcast ourselves to see if what we’ve done so far works out.
To manually subscribe to your Podcast, open iTunes, select Advanced and then Subscribe to Podcast…. Enter your Podcast url, starting with http://.
If you see a list of your Episodes come up, then you have a valid feed and can stop here. If you don’t see a list of episodes, then you should see a small, gray circle with an explanation point inside next to the URL you entered. Click it.
If a warning window pops up and says “There was a problem downloading http://…,” then there is a typo in the URL for your Podcast. You should proceed to Validating with Firefox below.
If a warning window pops up and says “http://… does not seem to be a valid Podcast URL,,” then you have made a syntax error in your Podcast RSS Feed file. You should proceed to Validating with Feed Validator.
VALIDATING WITH FIREFOX
Beside being a widely popular, free, and open-source alternative to Microsoft Internet Explorer, Mozilla Firefox (available from getfirefox.com) has means to validate XML files including those used for Podcasting. It will also indicate if there is a typo in the URL.
Open up Firefox and type in your Podcast URL.
- If you receive a “Page Not Found” error, there is a typo in the URL. Go back to Uploading Your Feed and ensure you have named your file podcast.rss (and not, for example, podcast.rss.txt) and placed it in public_html. Remember also that if you are both a staff/faculty member and a student, your public_html folder will point to http://staff.washington.edu/YOURUWNETID/; if you are a student only, public_html will point to http://students.washington.edu/YOURUWNETID/; if you are a staff member only, public_html will point to http://staff.washington.edu/YOURUWNETID/.
- If you receive an error stating something along the lines of “XML Parsing Error…“, you have made a syntax mistake in your Podcast’s RSS file. Firefox should give you a line number on which the error can be found. The section after the next, entitled Common Mistakes, notes some common mistakes that might be hard to spot.
VALIDATING WITH FEED VALIDATOR
If you do not wish to download Mozilla Firefox or are unsure as to what your errors may be, you might try a free service called Feed Validator (available at FeedValidator.org, opens in a new window). Please note that the University of Washington is in no way affiliated with this website, and you should use it at your own risk and discretion.
Open the link above and enter your Podcast URL into the form. Before using this tool you should ensure your URL is valid by following the above instructions for Validating With Firefox. If you do not wish to download Firefox, Internet Explorer or any other modern browser will be able to tell you whether your URL is valid or not. Only Firefox and a select few other browsers, however, will be able to tell you whether you have made any glaring XML mistakes. And even Firefox’s validation scheme is not perfect. Thus, we have Feed Validator.
The tool will return your RSS file to you with any errors highlighted. The following errors are okay and do not need to be changed:
- “width must be between 1 and 144” – this is an old standards specification. Your image may be of any size; up to 300px is recommended.
- “Undefined itunes_summary element: a” – this may come up one or more times if you have used any HTML in your summaries. HTML is unofficially supported and may be left in your summaries without gross defect to the feed.
Please note that if you see an error along the lines of “XML parsing error: :Y:X: not well-formed (invalid token),” then you have likely made an error in the preceding line and have forgotten something like a closing quote or an opening or closing greater-than or less-than sign.
COMMON MISTAKES
Rarely will coding an RSS feed by hand result in an error-free file on one’s first attempt. Below are some common and easy-to-make mistakes in XML/RSS files.
Improper Nesting
Remember that all tags opened within other tags must be closed within the other tags. For example, the following is invalid:
…while the following is valid:
Explicitly Closing or Not Implicitly Closing Non-Closed Tags
Remember that the tag has no associated closing . It simply does not exist and wouldn’t make sense. Because XML says that every tag must be (explicitly or implicitly) closed, we must close the tag within the tag itself by putting inserting a / before the >.
For example, the following are invalid:
…while the following is valid:
Not putting spaces between tag attributes
Some tags such as the tag have one or more attributes rather than sub-tags. Such attributes and their associated values must be separated by spaces.
For example, the following is invalid:
…while the following is valid:
Improper Spelling and Capitalization
XML is very unforgiving in regards to both spelling and capitalization. For example, is not the same as and so on. Ensure that you have not misspelled or incorrectly capitalized any of your tags.
It is not at all uncommon to start from scratch and run these tests after every tag you add. This will greatly enhance your chances of spotting exactly where your error lies.
Now we will cover how to link to your Podcast from your web page using a variety of methods and free graphics.
Linking to Your Podcast
Now that we have a valid Podcast feed we would like to display it to potential Subscribers on our website.
It is not our goal in this section to teach you any HTML. If you are completely unfamiliar with it, please see our workshop on the subject.
DIRECT SUBSCRIPTION LINK
One method of allowing your website visitors to directly subscribe to your Podcast is to link to its url with the iTunes Podcast Protocol, denoted with itpc://. Upon clicking on such a link, iTunes will open and will subscribe to the Podcast feed directly.
An example of this in action:
The HTML for that is:
Caveat
This requires the visitor to already have iTunes installed on their computer. If you want to be more generic, you could replace the itpc:// with pcast://, although this method has even more varied support among the large numbers of operating-system/browser/podcatcher pairings your visitors are likely to have. You may wish to preclude this confusion by explicitly stating that the user must first have iTunes installed, or you may wish to just provide them with the URL and allow them to their own devices to subscribe to it.
While iTunes is freely available (at itunes.com), not all users may be able or willing to download it due to any number of circumstances. You should always provide the direct URL to your feed using the following methods in addition to using this method.
USING XML GRAPHICS
Many tech-savvy visitors instantly recognize the white-on-orange “XML” “logo” that is widely used online. Please note that you must crop the image yourself.
USING THE (UNOFFICIAL) PODCAST LOGO
Frustrated by the lack of a widely-recognized Podcast Logo, Schlaflos in Munchen had the idea to pose an international contest to create one. The result is a combination of the existing (and also unofficial) RSS Logo and a pair of monitor headphones. While this logo is not official or sponsored by any official entity, it is gaining popularity and may be used for any purpose without fee or obligatory remarks. The file is available in a variety of formats including an infinitely scalable vector format from podcastlogo.com (which is, again, in no way affiliated with the University of Washington, and you should be sure to visit the site only at your own risk and discretion).
Listing Your Podcast
Now we are really on the road away from complete abstraction. It would be confusing nay impossible for us to cover how to list your Podcast in every Podcast Directory. It would be akin to trying to write your phone number in every person in the world’s little black book. At the time of this curriculum’s writing (as we’ve said time and time again), iTunes is the most popular Pod Catcher client, and the iTunes Music Store is the most popular Podcast Directory, and as such, we will give specific information on how to list on the iTunes Music Store.
Please keep in mind, however, that many alternatives do exist (and we will address a few of them later), and many of them are gaining in popularity. Even if you are content with only listing on the iTunes Music Store, you should be aware of the alternatives. As of July and August 2006, Apple does not charge or require a credit card to list a Podcast on the iTunes Music Store, but this is subject to change at any time. It is also possible that the iTunes Music Store and its array of Podcasts will lose public interest and its popularity. Therefore, you should follow the old adage and not put all of your eggs in one basket. That is, make sure you do not design your feed only to iTunes specifications. If new, standardized tags come out, you should be aware of them and use them to whatever ends and by whatever means are most feasible.
Obligatory Warning:
LISTING ON THE ITUNES MUSIC STORE
The first thing to do is ensure that your feed works the way you expect in iTunes. We covered this on the last page in Validating with iTunes and Validating with Firefox. Before proceeding, you should be sure you are able to subscribe to your Podcast by entering its address after selecting Advanced > Subscribe to Podcast… in iTunes. If you receive errors, please go back one page for ways to validate and common places where errors can be made.
The good news is that Apple are a large and well-received company with a long record without any substantial security lapses. The bad news is that they make it very difficult to not use a credit card to list your Podcast on the iTunes Music Store Podcast Directory. While listing is free, Apple would greatly prefer you enter your credit card information so you can then quickly, easily, or even accidentally buy music from within iTunes.
“Very difficult,” but not impossible. The most direct work-around to list a Podcast and not enter any bank or credit card information available is to first create a PayPal account by going to PayPal (link opens in a new window) and following the directions to create a new account. PayPal do not require a credit card or bank information (although they, too, greatly wish you to give it to them). The trick is that Apple will allow you to create an “Apple ID” (which is required to list a Podcast on the iTunes Music Store) once you have a PayPal account.
Once we are armed with an Apple ID, we can click on the “Submit a Podcast” button while on the Podcast Directory homepage, and then follow the simple instructions.
To get to this page, open up iTunes and click on Podcasts. Now click on “Podcast Directory.”
You will then be asked to enter your Podcast Feed’s URL. Your feed will be validated. If your feed’s URL is valid and it passes Apple’s XML/RSS/Podcast validation, your Podcast will be entered into a queue. Once iTunes staff have approved your Podcast, it will be listed on the iTunes Music Store and will be searchable by and available to anyone in the world.
To add new episodes, you simply follow the instructions on preceding pages. You do not need to re-enter your Podcast into the Music Store. The magic of RSS will alert the iTunes Music Store and your subscribers when new Episodes are available.
Please note that you may submit as many individual Podcasts as you wish, and any one of those Podcasts may have as many episodes as you want, and as many new episodes as you’d like may be added at any time you’d like. Please also note that you must provide your own bandwidth. Apple simply aggregates your feed–it will not distribute your files. Your University of Washington Web Publishing account mandates that you not use excessive bandwidth or an amount that impedes the work, study, or enjoyment of others on the University network. That said, you may have to host your file elsewhere (i.e. not on your UW Student/Staff account) if your Podcast gains a substantial following or if you publish a substantial number of episodes in any given period of time.
OTHER DIRECTORIES?
I can hear you out there: “Enough with iTunes already!” Gotcha. Below is a list of other popular Podcast Directories. If you want more information about how to list with them, please send us an email. If there is enough demand, additional Directories will be added.
(These sites are, of course, not associated with the University of Washington. Use and visit them at your own risk and discretion. These sites are not listed in any particular order.)
- Odeo was perhaps the most popular Pod Catcher and Podcast Directory before Apple added Podcast support to iTunes and opened up the iTunes Music Store Podcast Directory. It remains popular and has a number of features not included in iTunes.
- Podnova provides a Pod Catcher and Podcast Directory suited for individuals who are frequently at more than one computer. It allows “played” information to be synchronized across locations.
- Any suggestions? Email us!
Final Remarks
We’ve come a long way, but we couldn’t finish without covering a few last, minor things.
COPYRIGHT
Copyright is at the foremost concern for anyone publishing anything online. You must be sure that any music or information you use or discuss in your Podcast is acceptable to be disseminated as such. You have unlimited replay value of anything you record yourself, but in most cases, you have no right to use any audio (music or spoken) made, produced, or sponsored for the use by somebody else. Please see the University of Washington Copyright Connection website for more information. In some cases, short audio clips may be played on not-for-profit publications (including educational and not-for-profit personal Podcasts). This is many times called “fair use.” Yet because of the technicalities involved, one person’s views of fair use may differ from another’s. It is always safe to simply use only whatever you create.
That said, there are a large number of “Podsafe” resources that provide royalty-free and increasingly permissive license-restricted audio resources. The Podsafe Audio network connects artists with Podcasters and other publishers. Additionally, any works created using Apple Computer’s loops (e.g. Podcasts created using the built-in sounds in Apple’s GarageBand software) may be freely distributed.
(Per usual, the University of Washington is in no way affiliated with the aforementioned sites. Visit and use them at your own risk and discretion).
TRACKING & FEEDBURNER
The University provides a free-to-use statistics program (which you can activate by navigating to the SimpleSite page on Catalyst Tools) that you can enable on your web publishing files that will allow you to track your downloads to more accurately gauge your week-to-week audience. (iTunes, among others, will and can only report the number of “new” subscribers.)
In addition to this resource, there are a number of websites which will allow you to more closely monitor your weekly downloads. One such website, FeedBurner (which is not affiliated with the University and whose site and services you use at your own risk and discretion), allows you to “mask” your feed URL behind a FeedBurner URL. Your feed will be displayed and is subscribe-able per usual, but FeedBurner will keep track of your viewership. The service is free with a premium added to more advanced features.
FEED GENERATORS
The secret we’ve been keeping from you until now is that there are a growing number of websites and programs that you can employ to generate your RSS feeds for you. We don’t instruct in how to use them explicitly because knowledge of the technology behind the feed is important. That and it is important to not “lock in” to any software or website with the hopes of it scratching every itch or remaining free and/or usable and applicable for an infinite amount of time. Like in our workshop on Word, much of the curriculum is actually for basic word processing. If you know what margins are, you can use any number of programs to set them. Similarly, if you know what XML and RSS are, you can either make them by hand or use a program to speed the process along.
I’m as tired of saying it as you are of reading it, but it’s important to note that the University of Washington is in no way affiliated with the following websites, companies, or entities. You use their products and services or view their publications at your own risk and at your own discretion.
Libsyn
This tool is available at libsyn.com and provides an all-in-one solution for Podcasters. They provide hosting, tracking, bandwidth, and feed generation. They have been around for a while now and are gaining steam for their ease of use. They do not, at the time of this writing, offer any free versions of their service. They are more geared toward “Podcast Only Publishers” who are only interested in publishing a Podcast and are not concerned about an accompanying website or online presence. Since the University provides hosting and bandwidth to you as a part of your technology funding, Libsyn’s only advantage would come from its feed-generator and its more-ample bandwidth available if your University account provides insufficient.
Software Garden’s ListGarden RSS Feed Generator Program
…is available from this web page and is a cross-platform (i.e. Windows and Mac) program that offers complete feed generation from start to finish. At the time of this writing, the software seems stable, accurate, and applicable. It is currently free of charge. The Mac version requires very minimal use of the command line utility to initially start the program.
Others?
..please email us with whatever solutions have worked well for you.
Good luck, and happy Podcasting!