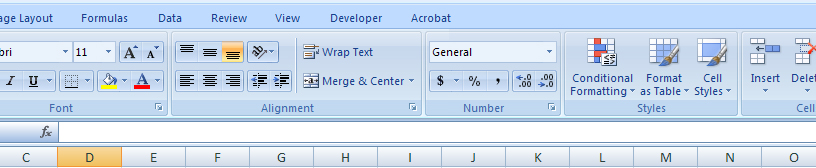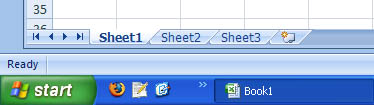File Tab & Ribbon
In Excel 2010, the Office button ![]() has been replaced by a modification of the familiar File menu
has been replaced by a modification of the familiar File menu ![]() . Click to reveal the New, Open, Save, Print and Close options.
. Click to reveal the New, Open, Save, Print and Close options.
If you are upgrading to 2010 from 2007, not much of the interface has changed. However, if you are upgrading from an older version of Excel, you may be unfamiliar with the new interface, which will be explained in the sections below. Seven tabs are displayed across the top-left of the window. When you select a tab, a number of options will be displayed as buttons with text labels and picture icons for easy identification. The tabs and their options are known as the Ribbon. The options are organized under the tabs in groups of related features. You can expand the groups by clicking the arrow ![]() in the right of the group box.
in the right of the group box.
Home Tab
The Home tab contains the most common text editing tools used in Excel.
The most common Excel commands and functions can be accessed quickly by using the shortcut menu. To access this feature, simply right-click the element you wish to edit if you are using a PC, or control-click the element you wish to edit if you are using a Mac. The options displayed will vary depending on the element you have selected.
Spreadsheet Basics
Each Excel file is a workbook that can hold many worksheets. The worksheet is a grid of columns (designated by letters) and rows (designated by numbers). The letters of the columns are indicated in the blue buttons across the top of the worksheet. The numbers of the rows are indicated in the blue buttons down the left of the worksheet. The intersection of a column and a row is called a cell. You can input your data into the cells. Cells can contain text, numbers, or formulas for automatic calculations. Each cell on the spreadsheet has a cell address that is the column letter followed by the row number.
Formula bar
This will be one of the most useful tools as you use Excel. The formula bar allows you to see all the details and methods used to return what is seen in a cell. Whenever you input any information into a cell, the output, or end result is what is shown once you move away from the cell. This is most prominent when using functions, as you do not see the whole equation in the cell in the worksheet, only the result. The formula bar is located below the ribbon and spans most of the window.
It is possible to hide the formula bar, though is not recommended. In order to hide or show the formula bar if it has mistakenly been hidden, go to Excel Options at the bottom right of the menu that opens when you click the Office button. Go to the Advanced option, and under Display, you can click the check box for Show formula bar. When done, simply click Ok.
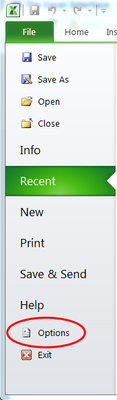 |
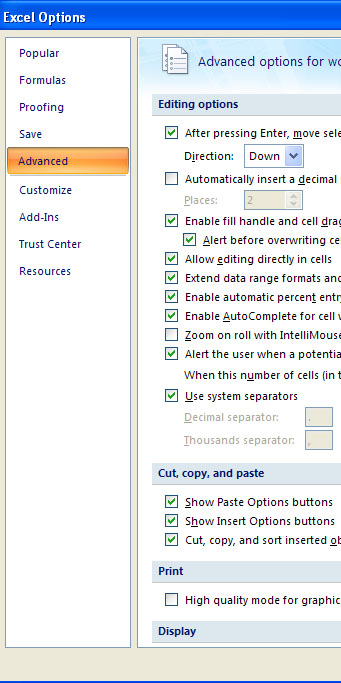 |
|
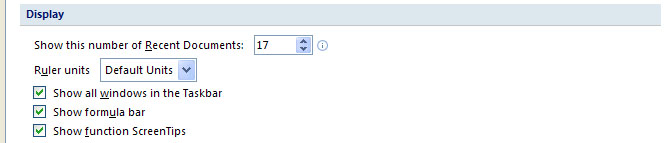 |
||
Adding a Worksheet
By default, three worksheets are included in each Excel workbook. You can access the different worksheets by clicking the worksheet tabs just above the status bar.
To add a new worksheet, click the Insert Worksheet tab, to the right of the existing worksheet tabs.
Renaming a Worksheet
To rename a worksheet tab, follow either of these steps:
- StepsActions
- Option 1
- Right-click the tab you want to rename if you are using a PC, or control-click the tab you want to rename if you are using a Mac. A shortcut menu will open.
- Click Rename from the shortcut menu.
- Type the new name.
- Press .
- Option 2
- Hover over the tab you want to rename, and double Left-click the tab.
- Begin typing to rename the tab.
- Press .