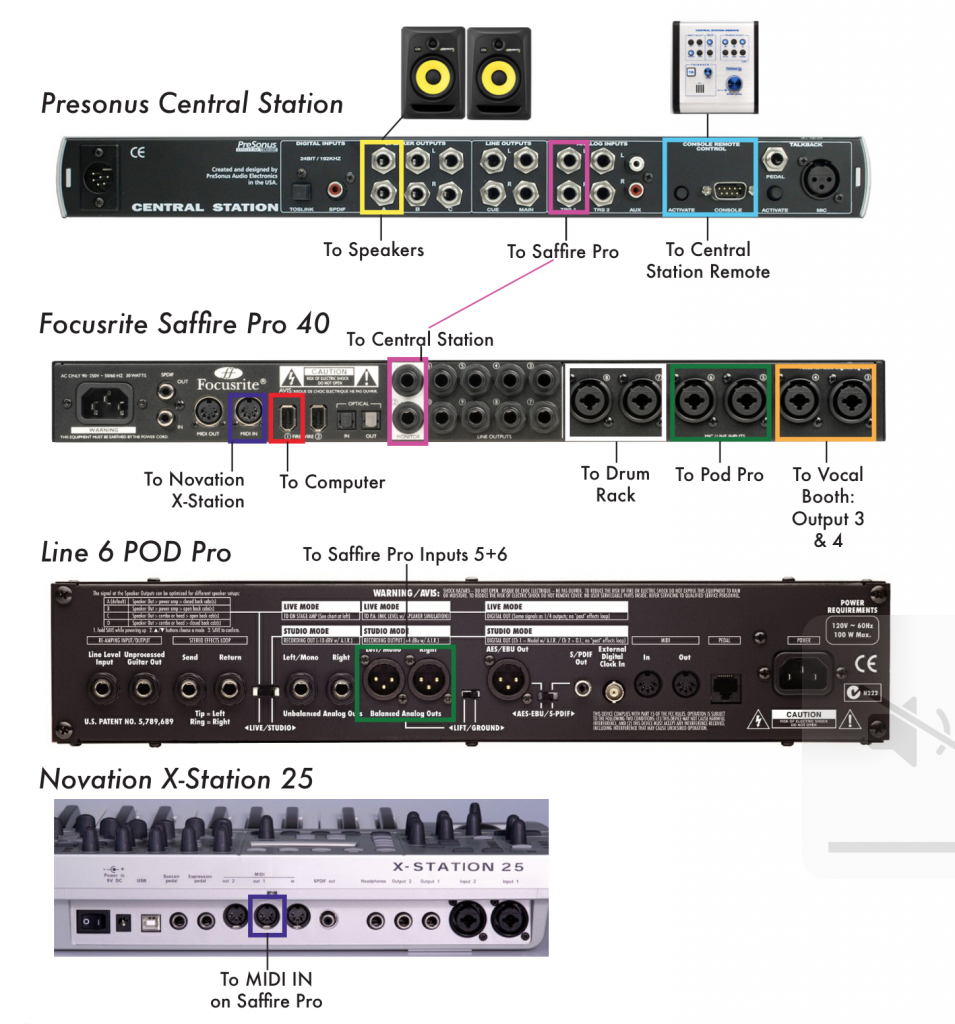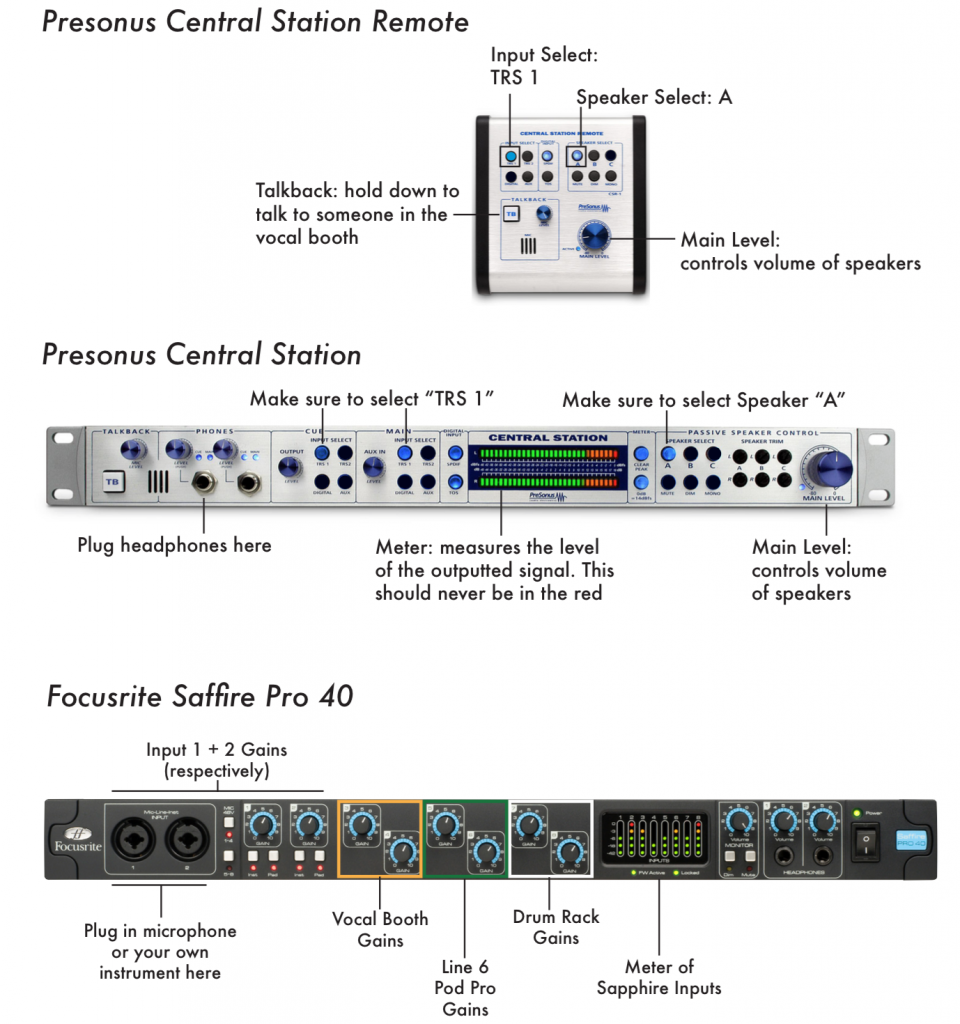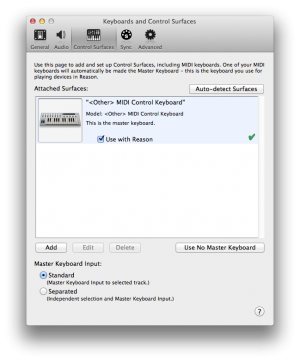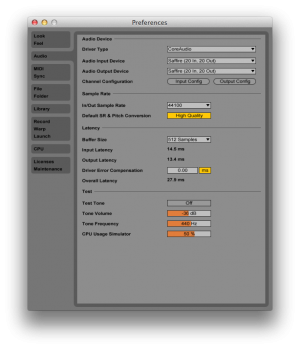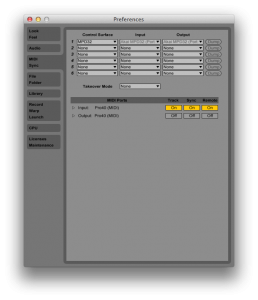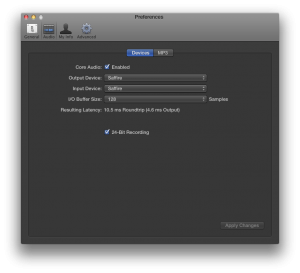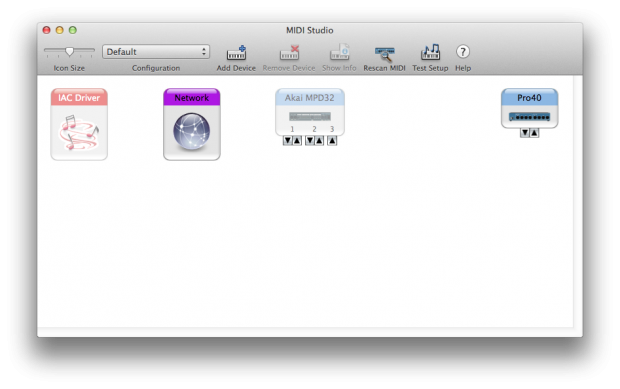This documentation serves as a guide to understanding the functions of the studio’s audio interfaces and their connections and routings.
Connections and Routings
What are the inputs and outputs used on each hardware interface, and what are they connected to? This diagram shows the way in which the studio is routed . The inputs/outputs (I/O) on each interface are color coded to indicate where they connect – for example, the “TRS 1” input on the Presonus Central Station is color coded pink, and the “Monitor” output on the Focusrite Saffire Pro 40 is also color coded pink, so cables will be patched between the Central Station TRS1 input and the Saffire Monitor output.
Front Panel Controls
This is a diagram of the function of all the relevant parameters that you will be using on the hardware in the Sound Studio. For a further description of the functions, continue on to “Explanation of Relevant Controls”.
Explanation of Relevant Controls
Presonus Central Station & Remote
- Phones
- Level: adjusts volume of headphones.
- Cue/Main: press the Level knob inwards to switch between monitoring the cue and
main channel in your headphones. The talk-back function will only be patched into your headphones if set to Cue mode.
- Talkback
- TB: holding down the “TB” button will activate the small microphone located in the Central
Station Remote so that you can talk to anyone listening in on the cue channel. This is useful for communicating with someone in the microphone booth. - Mic Level: adjusts the gain of the microphone of the talk-back function.
- TB: holding down the “TB” button will activate the small microphone located in the Central
- Cue
- Output: adjusts the gain of the cue output routed to the recording booth.
- Input Select: make sure this is set to “TRS 1” – the Saffire Pro 40 is patched to the Central
Station via the TRS 1 input.
- Main
- Input Select: make sure this is set to “TRS 1” – the Saffire Pro 40 is patched to the Central
Station via the TRS 1 input.
- Input Select: make sure this is set to “TRS 1” – the Saffire Pro 40 is patched to the Central
- Meters
- meters tell you the level of the signal flowing through the Central Station.
- Clear Peak: if your signal ever peaks, press this button after adjusting your gains to a
lower level so that you will be indicated if your signal peaks again.
- Passive Speaker Control
- Speaker Select: make sure this is set to “A.” Buttons B & C would only be used in studios
that have multiple sets of speakers for referencing purposes. - Mute: mutes the main output.
- Dim: attenuates (i.e. reduces) the level of the main output signal by 16 decibels.
- Mono: combines the left and right signals into one identical signal played equally through
both speakers. - Main Level: controls the level of the main output signal going to the speakers.
- Speaker Select: make sure this is set to “A.” Buttons B & C would only be used in studios
Focusrite Saffire Pro 40
- Mic-Line-Inst Input 1 & 2
- These are inputs for you to connect a microphone or your own instrument – convenientlylocated in the front, as you should not plug or unplug devices in the back.
- Inst: turn on for proper intake of high-impedance signals. High-impedance outputs areusually generated by instrument devices such as guitar tube amplifiers.
- Pad: attenuates your input signal by 9 decibels.
- Mic 48V
- 1-4: turn this on if you are ever using a phantom powered microphone in channels 1-4.
- 5-8: you will never turn this on as these inputs are used by the POD Pro and the Drum
Rack.
- Cue
- Output: adjusts the gain of the cue channel.
- Input Select: make sure this is set to “TRS 1” – the Saffire Pro 40 is patched to the Central
Station via the TRS 1 input.
- Channels 1-8
- Gain: these knobs determine the input sensitivity of a channel.
- Meters: measures the input levels of what is being fed into each individual channel.
- Monitor
- Volume: this must be set to its maximum position. It is essentially the main output of the
Saffire Pro. - Dim: attenuates (i.e. reduces) the level of the main output signal by 12 decibels.
- Mute: mutes all signals from flowing out of the Saffire Pro.
- Volume: this must be set to its maximum position. It is essentially the main output of the
- Headphones
- Volume: controls volume of headphones.
Software Routing
These are the proper settings in the featured DAWs to record and playback audio. If a device does not appear as an option in the DAW, check the physical connections.
Audacity
In Audacity, the routing controls are visible on the editing screen. They are indicated in red below.
Note that by default the driver used is Core Audio, and the input and output are set to Saffire.
If you want to use the Blue snowball usb microphone, select it from the drop down menu next to the microphone in order to record.
Audacity does not currently have support for MIDI.
Reason
To access Audio Preferences navigate to Reason > Preferences > Audio. 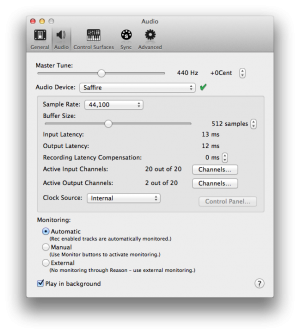
The default audio device is the Saffire. Note that in reason only one audio device can be selected at a time, meaning that the Blue Snowball cannot be used in reason (because discrete options for input and output devices would be necessary). The default buffer size is 512 samples and the default sample rate is 44,100. These settings will ensure that you do not experience any delay or latency while recording.
To access the MIDI controls navigate to Reason > Preferences > Control Surfaces
These are the default settings in Reason. If something looks different (e.g. the a green check mark is a
red X) simply clicking logout on the desktop to restart the computer should reset it. Make sure to backup any projects you are working on because the sound studio computer does not have persistent storage.
Ableton
To access Audio Preferences navigate to Live > Preferences > Audio
Note the default driver type is Core Audio and the input and output devices are assigned to the Saffire.
It is possible to use two different sources as your input and your output. It is therefore possible to use the
Blue Snowball mic in Ableton. As in Reason, the sample rate is set to 44,100 and the buffer size is set to 512 samples.
If you can’t access an input from your audio interface in Live, make sure it is highlighted in the Input Config tab.
To access the MIDI controls navigate to Reason > Preferences > Control Surfaces
Live’s MIDI controls are more in depth than other programs. To get all the functionality out of the keyboard, make sure that the options Track, Sync, and Remote are set to the “On” position for Pro40 (Port 1).
Logic Pro
To find Logic Pro’s audio preferences navigate to Logic Pro X > Preferences > Audio
The settings are fairly self explanatory with the Saffire as default input and output devices. The buffer size is the same as all other programs we’ve mentioned thus far: 128. Note that in Logic you can choose discrete input and output devices, meaning that the Blue Snowball can be used as an input device. Also make sure that 24 bit recording is checked for optimal audio quality.
Logic Pro’s MIDI controls are taken care of by the operating system in the same way that Pro Tools does. See the end of this article for more information.
Pro Tools
To access the audio preferences in Pro Tools, navigate to Setup > Playback Engine.
The default Playback Engine device is the Saffire. Note that discrete input and output devices are not an option in Pro Tools meaning that you cannot use the Blue Snowball microphone. The default buffer size is 128 as in other programs.
Midi controls in Pro Tools are taken care of by the operating system (as in Logic Pro). See the next section for more info.
System MIDI Controls
The system MIDI controls dictate the MIDI settings in both Pro Tools and Logic Pro. You can access them via Finder > Go > Utilities > Audio Midi Setup. You should see a window as follows:
If you don’t see this window, open it via Window>Show MIDI Window. There are two devices you should see, the Focustire Saffire (Pro40) and the Akai MPD32. If you don’t see these connections restart the computer via the Logout button on the Desktop and they should be restore.
Troubleshooting:
- No Audio Playback
- Check if all interfaces are turned on. If everything is already turned on, try power cycling.
- Is the Saffire properly connected to the computer? Check via System Preferences>Sound. If “Saffire” is not an option, check the USB connection.
- Is the “Monitor” Volume knob on the Saffire turned all the way up?
- Is the Mute, Dim, or Mono button switched on (lit-up) on the Saffire or Central Station? If so, press any lit buttons so they are no longer lit, and retry audio playback.
- Is the “TRS 1” blue button in the Main section of the Central Station lit up? If not, press the “TRS 1” button so that it becomes lit up.
- Is the “A” blue button in the “Speaker Select” section of the Central Station lit up? If not, press the “A” button so that it becomes lit up.
- Make sure the “Main Level” knob on the Central Station & its Remote are turned up.
- Talkback Function Not Working
- Is the “Mic Level” in the “Talkback” section of the Central Station turned up to an appropriate level?
- If you want to use the Talkback function with your headphones, make sure your headphones are set to “Cue” mode on the Central Station.
- Cue Output Level must be turned up in order for the vocalist in the booth to hear him/herself.
- No MIDI Control
- Is the keyboard turned on? If it is, the screen on it will be lit.
- Is the MIDI cable plugged into the proper inputs/outputs? (MIDI Out on keyboard, MIDI IN on Saffire)
- If still not working, log out and log back in to the computer. This will reset the computer’s operating system to its default MIDI settings.
- Unable to Record Audio
- Is the desired input gain knob on the Saffire set at a reasonable volume?
- Is the track in your project armed (i.e. ‘record enabled’) and set to the appropriate input?
- Double check that Saffire is set as the Audio Input Device in the DAW’s preferences.
- Make sure the “48V” switch is enabled on the Saffire if you are using a phantom powered microphone.
- Can’t hear the booth? Make sure connections on channels 3 & 4 are properly setup.
- Recordings Sound Distorted, or “Fuzzy”
- Turn down the gain on the Saffire of the recorded channel to an appropriate level. Use the metering system on the Central Station to gauge what is an appropriate gain setting.
- Make sure the input and output levels in the DAW are set to appropriate levels.
- Use the “PAD” function on the Saffire if your instrument’s outputs are too hot (loud).
- Further problems
- For software-related problems, log out of the computer and log back in. Connections and default settings for all software should be reset and functional.
- Things still not working out? Sign up for the Sound Studio Overview workshop.