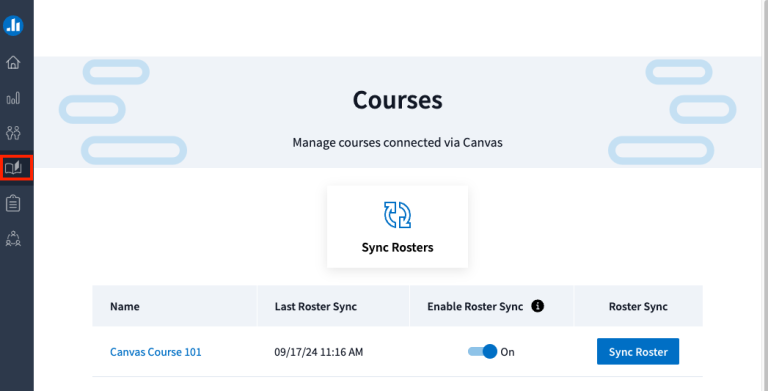This page explains how to enable and use the Course Management feature in Poll Everywhere. This feature can be enabled or disabled in your Poll Everywhere account.
New features include:
- Updated Participation Grading for all activity types
- Assignment Creation (creates assignments in Canvas without the need for gradebook reports)
- Grade Synchronization
- New grade views
Details about Poll Everywhere’s Course Management features and how to use them can be found on the Getting Started with Course Management page on their
website.
Applying Course Management To Your Poll Everywhere Course
IMPORTANT: You must apply Course Management to EACH course you have created in Poll Everywhere. Courses are created when you import a Canvas Roster to your Poll Everywhere account.
- After importing a Canvas Course Roster to you Poll Everywhere account, go to the Participants section of Poll Everywhere.
Use the link above or click the Participants icon on the left side menu.

- On the Participants page click the Courses button at the top of the page.
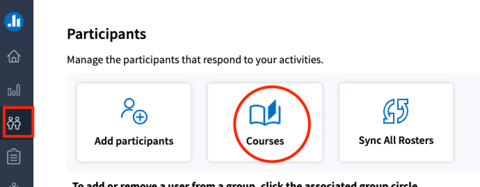
- Select the course you want to apply Course Management to.
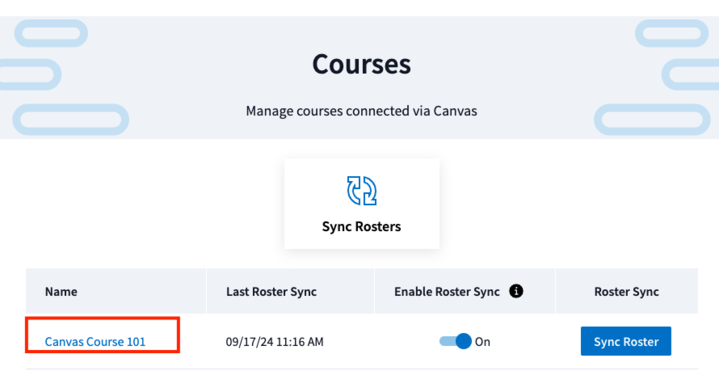
- Click the Try it out button shown in the banner at the top of the page.
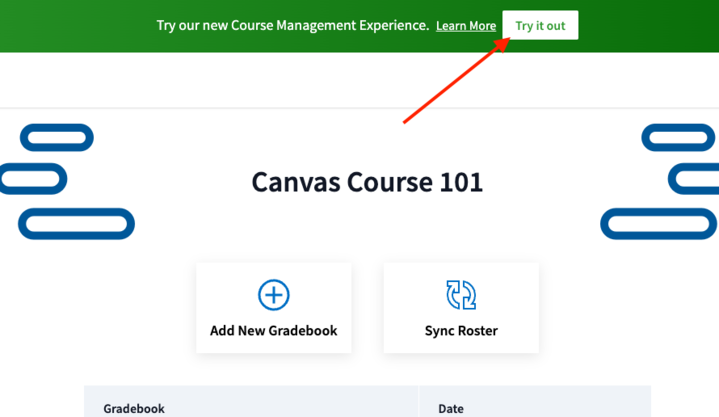
The page will update with a new “Add New Assignment” feature as well as a button at the top of the page to Revert to previous settings for this course.
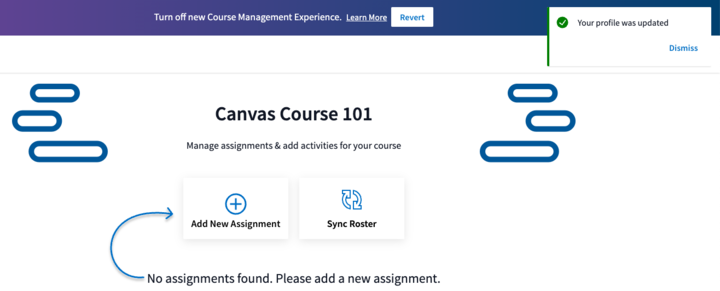
After applying Course Management to at least one course, a new Courses icon will appear in the left side menu.
You can access your list of courses directly from this link without having to go to the Participants tab.
Once you have Course Management enabled and applied to a course in your account, please read through Getting Started with Course Management on Poll Everywhere’s website to learn how to use these new features.