About Automated Scheduled Lecture Capture
Undecided about using lecture capture? Learn about the benefits of lecture capture.
The following instructions are for instructors who teach in a classroom that supports automated Scheduled Lecture Capture (the rooms with an Automated Panopto Recorder in the classroom list) and who wish to schedule some or all of their classes for recording. Automated Scheduled Lecture Capture allows instructors to select all or specific courses for recordings. You can modify your Scheduled Lecture Capture at any point during the quarter as needed for upcoming classes.
To schedule automated lecture capture, you must complete all three procedures below:
- Enable the Recording Scheduler in Canvas
- Schedule automated course recordings
- Confirm that your recordings are scheduled
Only courses listed in the UW Time Schedule are available for self-schedule of automated recordings. If your course is not listed in the Time Schedule, contact help@uw.edu to schedule a recording. If you attempt to schedule lecture capture in a room that does not support Scheduled Lecture Capture, you will see this message:
“Your assigned classroom is [BLDG 123]. This room does not have a lecture capture recorder. Please contact help@uw.edu to learn what alternatives are available.”
You may also want to read about how to manage your recordings in the classroom.
Enable the Recording Scheduler in Canvas
- StepsActions
- In Canvas, navigate to the course for which you want to schedule a session.
- In the course navigation, click the Panopto Recordings tab. This creates the course folder in Panopto that is linked to your Canvas course (where students will view recordings).
- In the course navigation, click Settings.
- In the center of the page, click Navigation.
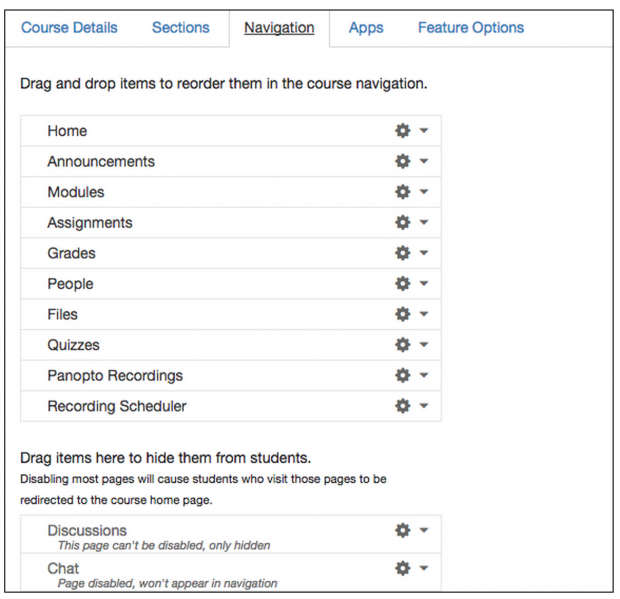
- In the list locate the Recording Scheduler option and drag it out of the items that are hidden from students.
- To enable the changes, click Save. The Recording Scheduler will appear in the course navigation. (The item will not appear to students.)
Schedule automated course recordings
- StepsActions
- In the course navigation, click Recording Scheduler. The date, day of the week, class meeting times, and assigned room will appear for each course session throughout the quarter.
- To schedule all of the sessions of the class, at the top of the list, click Schedule All.
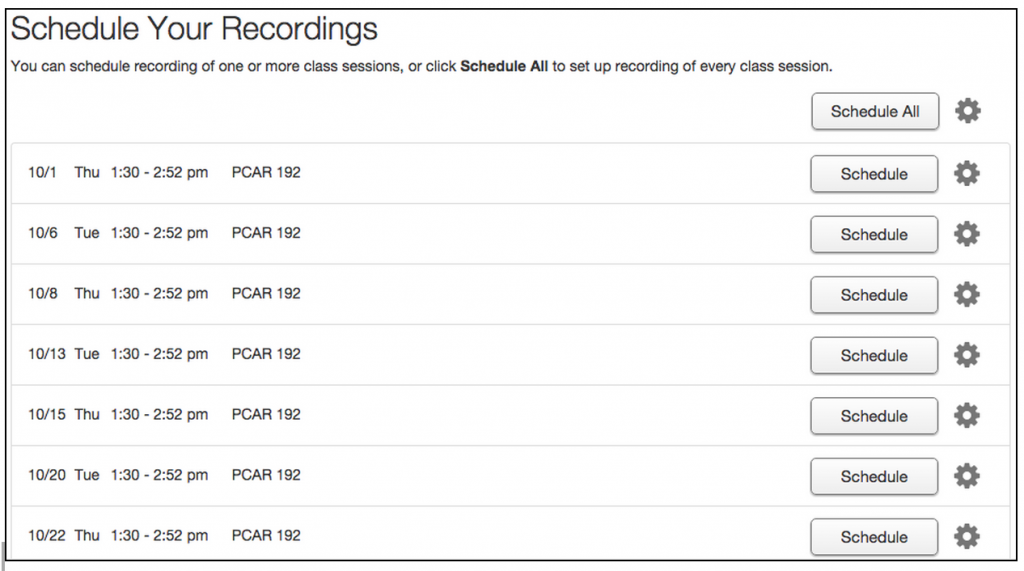
- To schedule only specific sessions, next to specific class dates, click Schedule.
- (Optional) To change the start or end times of the recording, or to select live streaming, next to Schedule, click the gear icon. You may schedule less time, but you cannot record beyond the time you are scheduled to be in the room.
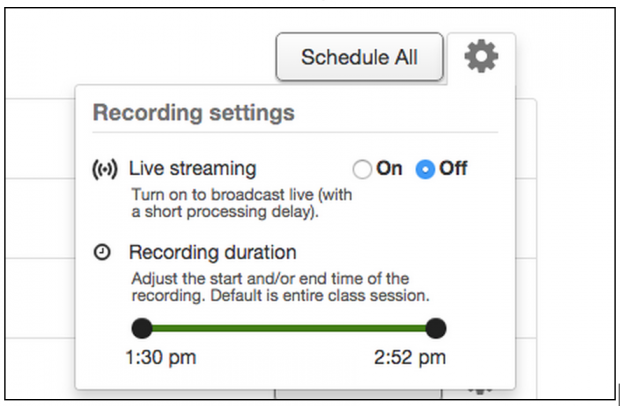
Once you have selected a recording, Scheduled (in green) and a check mark should appear on the button to the right.
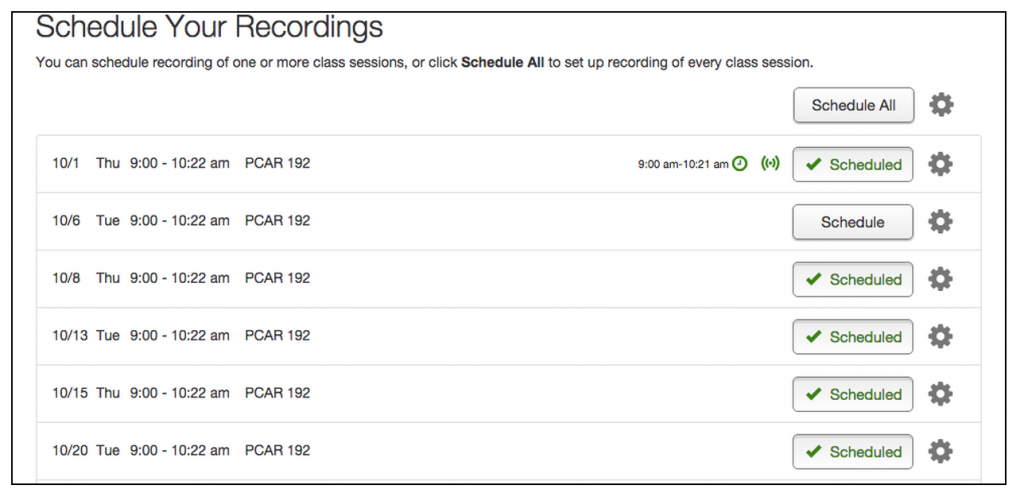
Remove scheduled recordings
- In the Canvas course navigation, click Recording Scheduler.
- Click the Scheduled button next to each recording you wish to remove from the schedule.
- Note: You may schedule the recording again by pressing the Schedule button.
Confirm that your recordings are scheduled
- StepsActions
- Sign in to uw.hosted.panopto.com.
- On the left, under My Folders, locate the class folder. Click the folder name. Initially, no sessions will appear.
- Click the box with the clock.
 You should now see a list of all of the recordings that have been scheduled for this class.
You should now see a list of all of the recordings that have been scheduled for this class.
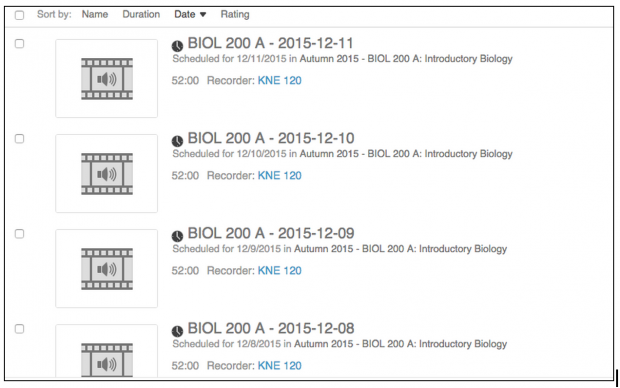
After the end of each class, once they have finished processing, these recordings will appear in your course folder.
Notes:
If your class moves to a different classroom after you have scheduled your recordings, contact help@uw.edu.
If the UW is closed for winter weather or any other reason, all recordings scheduled during closure days will be canceled. If you still wish to create a recording during closure periods, you may use a recorder on your computer or device.
Learn how to manage your recordings in the classroom.
