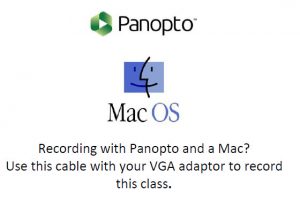- Manage your recording in the classroom
- Connect your laptop for Panopto recordings
- Camera angles
- Recording Tips
- Add a new recorder
Most classrooms equipped with automated Panopto recorders have touch panel controls that allow you to see the status of your current recording and to start, pause, resume, extend and stop your scheduled recording. Learn more about the benefits and features of in-class recording.
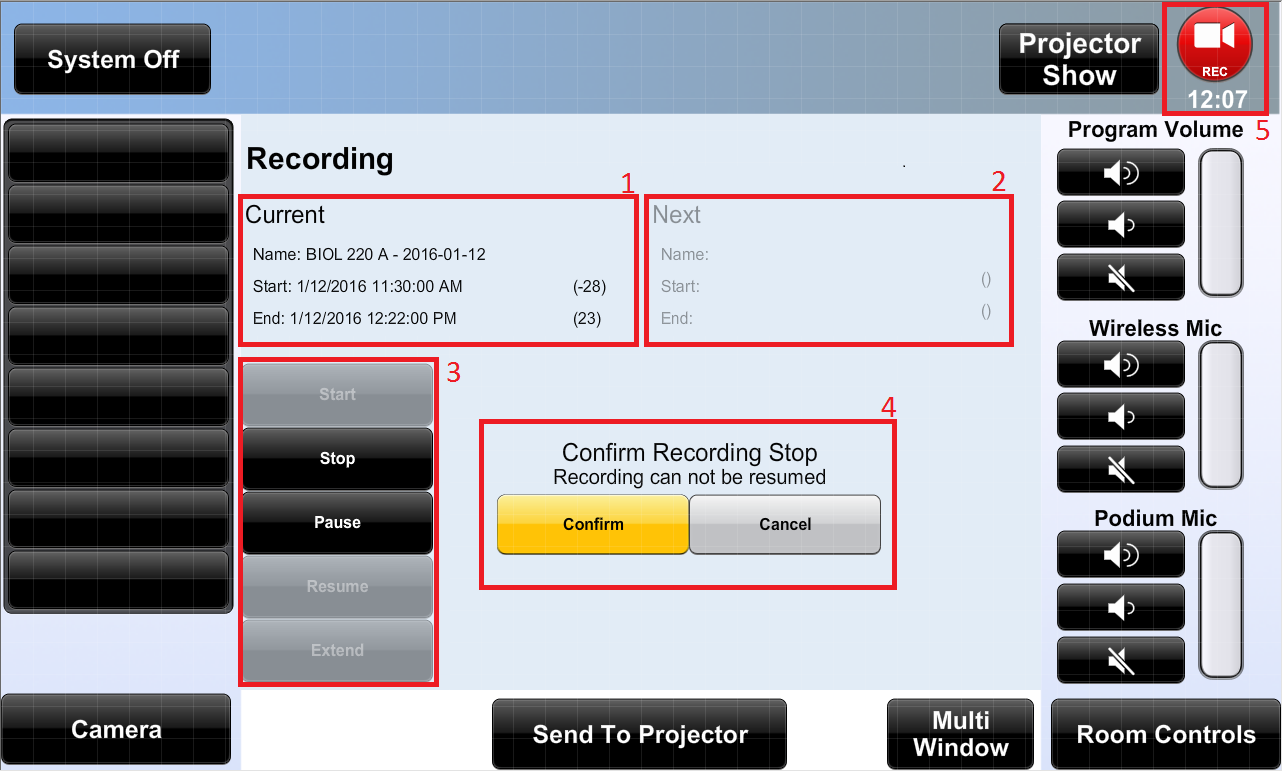
- Status of the current recording: Name of the current recording and the scheduled start and end times.
- Status of the next scheduled recording: Information about the next scheduled recording.
- Panopto Remote Recorder functions: You can control the remote Recorder by using these buttons:
Start Recording: You may start a scheduled recording up to five minutes early.
Stop Recording: Recordings that are stopped using the touch panel in the classroom cannot be started again.
Pause Recording: If you pause your video, it will continue to record but will not be displayed in the recording. You may use the editor to add the paused content to the recording.
Resume Recording: Resume a paused recording
Extend Recording: You may extend a recording by up to five minutes.
- Confirmation message: This message appears if you press the stop button. Once a recording has been stopped, it cannot be restarted.
- Recording in session confirmation icon: This icon turns red when a recording is in session and displays the time recorded.
How to connect your laptop for Panopto recordings
Record on your laptop using an AV Bridge
If your assigned classroom doesn’t have an automated recorder, check to see if the classroom has a USB Self-Service Camera and Audio Feed/AV Bridge. The AV Bridge allows you to connect your Mac or Windows laptop to the room camera and microphone systems with a USB A cable (you may need to bring an adapter) and record using the Panopto software installed on your device. You can connect your laptop to an external display or classroom projector by using an HDMI or VGA cable, which are located at the podium.
These recordings cannot be scheduled but are easily started with the Panopto software. Once the recording is finished, remain connected to the internet to allow it to upload. If you need to leave the classroom, the recording will only finish uploading once the laptop is back on and reconnected to a network.
Connect your laptop for scheduled recordings
If you are teaching in Kane Hall, see the section below.
In classrooms with recorders which are not in Kane Hall, you can connect your Mac or Windows laptop to an external display or classroom projector by using an HDMI or VGA cable. However, most Mac laptops and a few Windows laptops output a copy-protected signal that will prevent your display content from being recorded if you use an HDMI cable to connect and use the automated Panopto recorder. The presentation will appear fine in the classroom, but the recording will not display your slides.
To record your content on a Mac, connect your laptop to the VGA input cable on the podium. This connection requires an adapter that is specific to the device you are using. You can find device-specific port-to-VGA adapters online or at the UW Bookstore. You will also need to make sure to plug in the stereo mini cable at the podium to enable audio. Or, use the desktop computer in the classroom podium and skip the worry about cables and adapters.
To record your content on a Windows laptop, you can connect with the HDMI cable. If this does not work, you may need to use a VGA adapter.
Connect your laptop for scheduled recordings in Kane Hall
We are piloting replacing VGA with HDMI cables in Kane Hall. Starting Fall 2024, only HDMI cables will be available in Kane Hall classrooms 110, 120, 130, 210 and 220. The blue HDMI cable with the Panopto label allows you to record most content including PowerPoint presentations, web pages, and documents; however, use of streaming video services and music playback programs such as iTunes and Netflix may result in the recording becoming blocked.
All other automated Panopto recordings still utilize the existing VGA setup.
To connect a laptop and create a scheduled recording using a Panopto recorder in Kane:
- StepsActions
- Select the Laptop button on the right side of the touch panel followed by the Send to Projector at the center bottom.
- Turn on and open your laptop.
- Locate the blue HDMI cable with the Panopto label and connect it to the laptop. You will need either an HDMI adapter that will connect to an HDMI cable or an HDMI port on your laptop.

- Be sure to turn on and use the microphone in the classroom.
Using Panopto in a classroom (4:30)
This virtual tutorial will show you how to utilize Panopto settings in UW Seattle classrooms.
Camera angles
For most classroom cameras, the default preset for scheduled recordings is a wide angle of the stage (front of room), including podium and screen area. In classrooms that provide a camera preview, the additional presets are available:
- Wide angle of stage
- Shot of projected image
- Wide angle of instructor
- Tight angle of instructor
- Wide angle of stage right (audience left)
- Wide angle of stage left (audience right)
To select a different preset, select the Camera tab/button. The preset camera angle buttons will appear on the touch screen. The camera preview will show the new camera angle you selected.
Recording Tips
- Wear your microphone and turn it on. Even if the volume sounds good in the classroom, it may not be loud enough for a recording if you not near a microphone. And if your voice is not audible in the classroom sound system it will probably not be audible in the recording. Note: The microphone “Mute” button will mute audio to both the recording and the sound system.
- Understand the UW’s FERPA recording policy, and inform students when they are being recorded.
- Be aware that even if the projection screen does not appear to students in the classroom, the recorder is still operating unless you turn it off.
- When recording, do not open anything on the installed computer or your laptop that you don’t want your class to see.
- Do not have private conversations near your microphone when you are recording.
- Do not record during exams.
- If you are using PowerPoint, show your slides in Presenter mode.
To schedule an equipment demonstration, email help@uw.edu.
Add a new remote recorder
If you are interested in installing a remote recorder in one of your department’s classrooms, the process may take up to a month. You will need a systems integrator and will assume the responsibility for all maintenance on your remote recorder. Before ordering a remote recorder, please contact help@uw.edu for more information and approval.