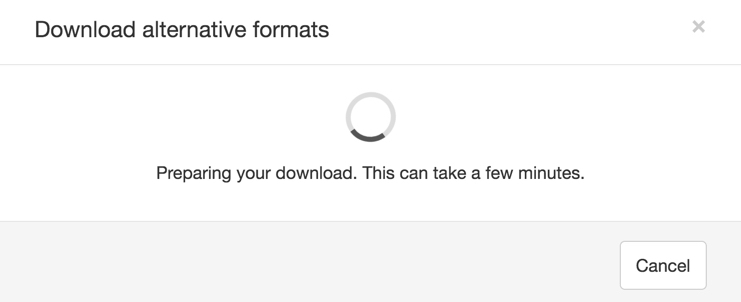You can access alternative formats from a few different locations in your Canvas course, depending on how your instructor organized the course. You will likely find course files by navigating from the Files or Pages area of the Canvas course navigation. In the first procedure below, the instructor has organized the course by using Modules and the course materials appear on the Home page.
Immediately after this link, there is a small button that appears visually as either a blue carat (downward facing triangle) or a column of three dots. For users of screen readers and speech input technologies, both buttons are labeled as the “Actions” button. Clicking on this button triggers a popup menu. From the menu you will select the Alternative formats option. Read on for specific steps for each file location in the Canvas course.
These instructions assume some familiarity with your Canvas course. If you need help navigating in Canvas, see these additional resources on IT Connect.
Download alternative formats from the
From the Canvas Course Home Page (course organized in Modules)
This example shows a Canvas course that has been organized into Modules, where the course files and other materials appear on the Course Home Page.
- Go to your Canvas course. On the left side of the screen, in the Canvas course navigation, click Home.
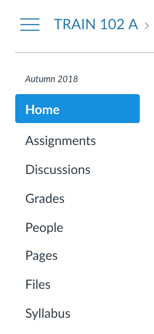
- On the Course Home Page, locate the file for which you want to download an alternative format.
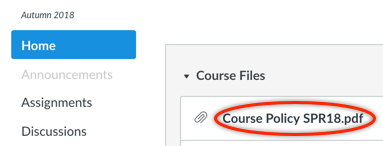
- Click the file name. This takes you to a preview of the file (in the Files area of the Canvas course).
- Immediately after the link for downloading the original file, look for a small blue carat (downward triangle). Screen readers announce this as the “Actions button”.

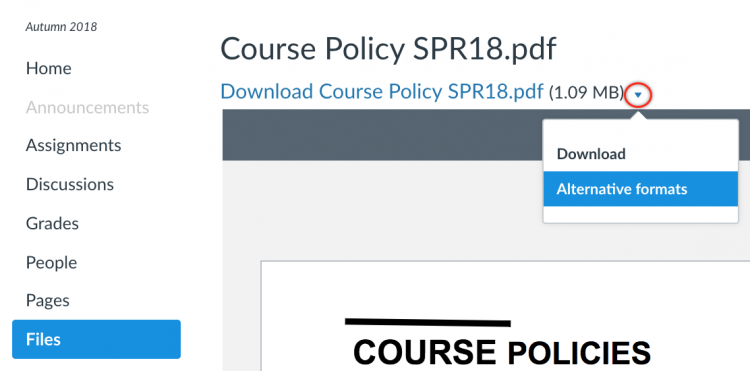
- Click the Actions button (blue carat) to open a popup menu.
- In the popup menu, click Alternative formats.
- A menu of alternative formats appears. Choose the version that is best for your needs and then, at the bottom of the menu, click Download.
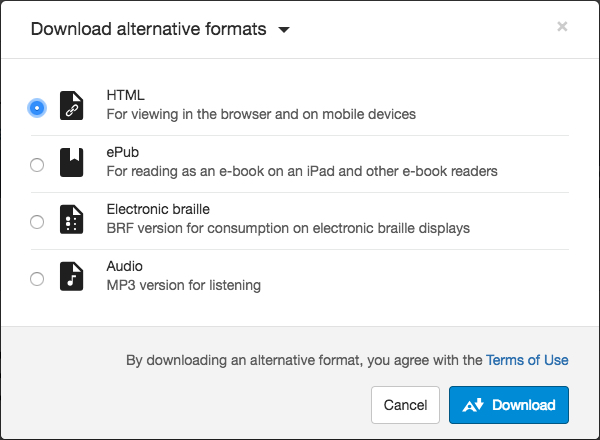
After you click Download, you may see a status message while the alternative format is being generated.
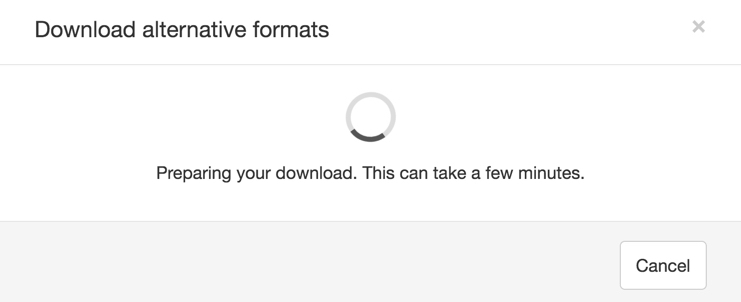
From the Canvas Course Files section
Follow these steps if your instructor has uploaded course files to the Files section of the Canvas course.
- Go to your Canvas course. On the left side of the screen, in the Canvas course navigation, click Files.
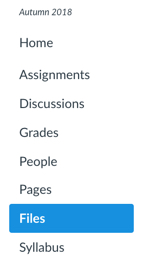
- This takes you to the Files page. On the Files page, locate the file for which you want to create an alternative format.
- Mouse over or tab to the file that you want to access.
- To the right of the file name, in the far right column of the files table, look for a column of three dots (the Actions button).

- Click the Actions button to open a popup menu.
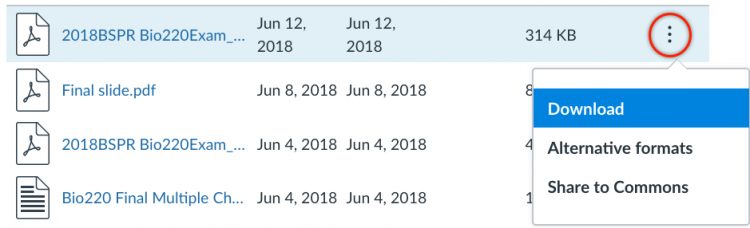
- In the popup menu, click Alternative formats.
- A menu of alternative formats appears. Choose the version that is best for your needs and then click Download.
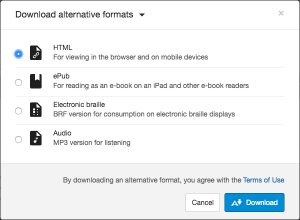
After you click Download, you may see a status message while the alternative format is being generated.
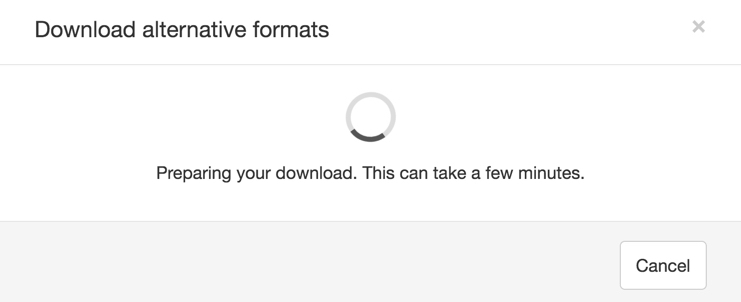
From the Canvas Course Pages section
Follow these steps if your instructor has uploaded course files to the Pages section of the Canvas course.
- Go to your Canvas course. On the left side of the screen, in the Canvas course navigation, click Pages.
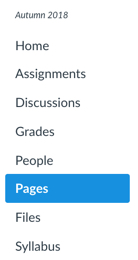
- On the next screen, near the top of the screen, above the Page title, click View all pages.
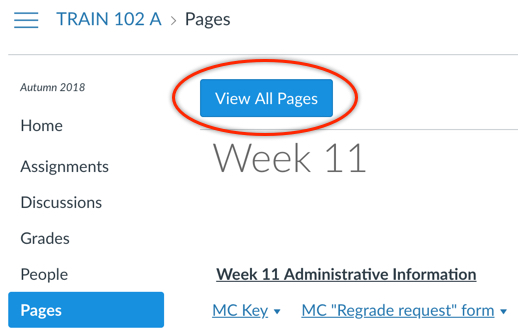
- This opens a list of all course pages. Click the page you want to view.
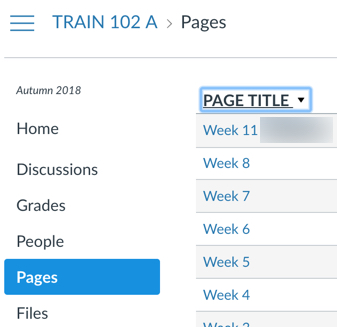
- In the page, locate the link to the file for which you want to download an alternative format.
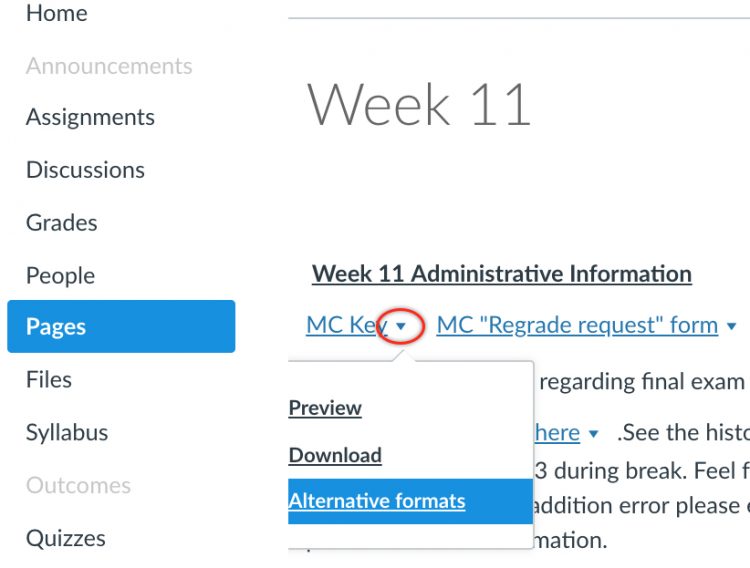
- Immediately after the file name, look for a small blue carat (downward triangle, announced by screen readers as the “Actions button”).

- Click the Actions button to open a popup menu.
- In the popup menu, click Alternative formats.
- A menu of alternative formats appears. Choose the version that is best for your needs and then click Download.
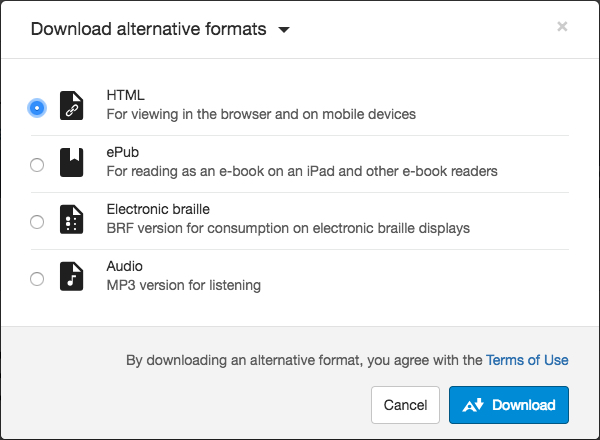
After you click Download, you may see a status message while the alternative format is being generated.