- On This Page
- How do I find assignments?
- How do I turn in an assignment?
- Can I submit file types other than Word or PDF?
- How do I find files?
- How can I see professor feedback on my assignment?
- How do I check my grades?
See also: Plagiarism detection FAQs
If you have Canvas questions that are not answered here, see Canvas help for students.
How do I find assignments?
In the Course navigation, click Assignments.
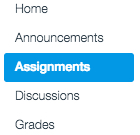
On the Assignments page, click any assignment. This opens the page for the assignment, where you will find directions for the assignment and a link for submitting your work.
How do I turn in an assignment?
- StepsActions
- In the Course navigation, click Assignments.
- On the Assignments page, click the assignment you want to submit. This takes you to the screen for that specific assignment.
- On the right side of the assignment screen, click Submit Assignment.
- At the bottom of the screen, you will see an area for submitting your assignment. Your options may vary depending on the file formats your instructor will accept. Each option appears as a tab. Once you have successfully submitted the assignment, you will see a confirmation message that includes the date and time of your submission.
Can I submit files types other than Word or PDF?
Canvas accepts most common file types, including .xls and even Google docs. Instructors can limit the file types accepted on a per-assignment basis, so pay close attention to the instructions for each assignment.
How do I find files?
In the Course navigation, click Files.
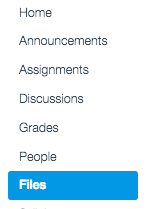
Course files are listed in alphabetical order. To preview a file, click the file name.
To download a file, click the gear icon and then click Download.
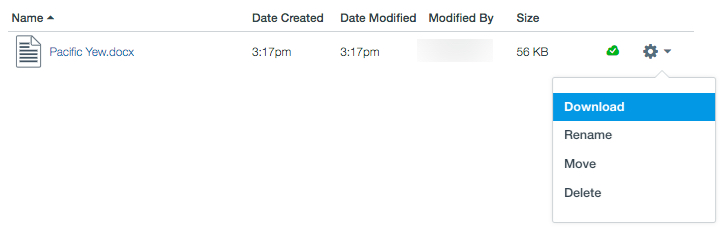
How can I see professor feedback on my assignment?
To see comments from your instructor on your submitted assignments, follow these steps:
- StepsActions
- In the Course navigation, click Grades.
- Click the assignment you want to view. The Submission Details page appears.
- To the right of the assignment name, click View Feedback. A window appears with any marks or comments the instructor made in the assignment itself. Instructor comments may also appear in the right sidebar of the Submission Details window.
- To download a copy of the document, near the top of the Submission Details window, click the download icon and choose Download annotated PDF.
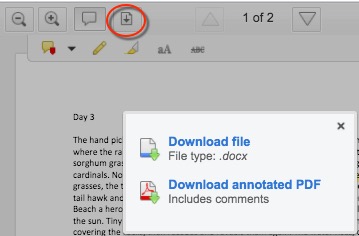
How do I check my grades?
Canvas gives you two ways to discover when grades have been posted: in Grades in the course navigation, or through Notifications.
When you enter your Canvas course, if you have any new grades you will see a blue indicator in the course navigation next to Grades. The number in the indicator corresponds to the number of new grades you have received.
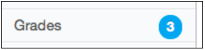
You can also receive a notice when you have a new grade. To set up grade notifications follow these steps:
- StepsActions
- In the Global navigation, click Account and then click Notifications.
- On the Notifications Preferences page, scroll down to Course Activities.
- Under your email address, mouse over the row for Grading and select the check mark. If you want your grade to be included in the notification, select the check the box next to Include scores when alerting about grade changes. You will now be notified as soon as you receive a new grade.
