This document explains how to create, edit, and delete a grade scale in Canvas. Once you have created a grade scale, you can apply it to a specific assignment or the Gradebook for the course.
Canvas calculates students course grades in total points. Other scales can be used to assess students assignments, but some effort is required to set them up correctly. The Add 4.0 Grade Scale tool makes it easier to set up a 4.0 scale and apply it to a Canvas course. Grade scales can then be used with assignments in that course, and instructors can enter 4.0 grades in the gradebook, and display them to students. 4.0 grade scales created with this tool can also be reused in other Canvas courses.
Create a 4.0 grade scale
The Add 4.0 Grade Scale navigation link is disabled by default. To enable this navigation link for your course, see how to customize course navigation.
- In the left navigation, click Add 4.0 Grade Scale.
- Click Add Scale to This Course.
- Enter minimum and maximum values for the scale, and click Apply. (You can also add rows in between the maximum and minimum fields.)
- The full scale appears, showing you all values in between the minimum and maximum. You can reset or if you are satisfied with the scale, click Add to Course.
- On the next screen, name the grade scale and then click Done.You will see a confirmation message that the new scale is now available for your course and the scale will appear in the list titled Your Grade Scales.
About the Conversion Calculator
This tool helps you to create a conversion between 4.0 grades and percentages; Canvas will use the percentages to track points students receive on the assignment.
The 4.0 scale conversion calculator allows you to quickly create a 4.0 scale meaningful for your course. You create the full scale by entering a maximum score and a minimum score. For example, if you set 4.0 = 100% and 0.7 = 65%, the scale conversion calculator will use linear interpolation to calculate the percentages that correspond with all scores between. Linear interpolation, a mathematical method for determining values on a straight line between two known points, is used to fill in the grading scale between the points you enter.
When creating the scale, you are mapping a range of percentages as equivalent to a 4.0 grade point along the scale. Once the grade scale is applied to an assignment in Canvas, entering a 4.0 grade will display that grade and the points score to students. Canvas will use the high end of the percentage range for calculating the student’s total score for the course.
You can also refine the scale by adding rows and entering points in between these values. To remove a row, leave both values (Score and Grade Point) blank.
To create a simple linear scale, enter the minimum score for the highest grade, and the minimum score for the lowest grade receiving credit into the calculator. Here are example values for an undergraduate grade point scale:
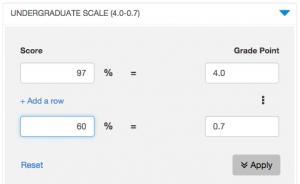
Why Create a Conversion Scale?
Because agreement does not exist on how grade points map meaningfully onto a percentage scale, you must create a conversion table to to indicate the equivalent percentage is for each grade point. If a straight mathematical conversion is used instead of your professional judgment, students (especially those with lower scores) may be unduly penalized.
EXAMPLE: In Professor Meyer’s class, students are graded on both exams and papers. Meyer scores exams using a percentage scale, but uses a 4.0 scale to score papers. On this scale, Meyer uses only 4.0, 3.5, 3.0, 2.5, 2.0, and 1.5 because she feels these grades meaningfully distinguish between levels of performance. In general, a paper that scores a 2.0 may be largely underdeveloped or demonstrate major misconceptions, a performance she associates with C- work. If Meyer chooses a “points” scale to score her papers, however, she encounters a problem: scores receive a straight mathematical conversion, so that students who earn a 2.0 on a paper will receive only 50% on the percentage scale – a failing grade according to traditional measures. By using the 4.0 scale, Meyer ensures that the percentage conversions reflect her intentions.
| Points (mathematical conversion to percentage) | Custom (intentional conversion) |
| 4.0 = 100% | 4.0 = 100% |
| 3.5 = 87.5 | 3.5 = 92 |
| 3.0 = 75 | 3.0 = 84 |
| 2.5 = 62.5 | 2.5 = 76 |
| 2.0 = 50 | 2.0 = 68 |
| 1.5 = 37.5 | 1.5 = 60 |
Edit a 4.0 grade scale
When you edit an existing grade scale, you create a new instance of the scale, with a new name and new values. The previous scale will still be available to you for use in the course. You can access an existing grade scale from an assignment it is associated with, or from the UW 4.0 Grade Scale tab in the left navigation.
To edit a grade scale, follow these steps:
- From the Canvas course home page, in the left navigation, click Add 4.0 Grade Scale.
- From the list of available grade scales, click the title of the one you want to modify.
- If you want to edit only the maximum and/or minimum value, enter new values, and then click Apply.
If you want to edit intermediate values in the scale, scroll down to the table of values, make your edits, and then click Add to Course. - When prompted, give the scale a new name, and then click Done.
You will see a confirmation message that the new scale is now available for your course and the scale will appear in the list titled Your Grade Scales.
Delete a 4.0 grade scale
You can use the Remove button to remove a 4.0 grade scale while viewing your list of grade scales:

However, this step only removes the grade scale from this list; the grade scale will appear to be available in Assignments even after you remove it. To completely remove a 4.0 grade scale from a course, follow these steps:
- From the Canvas course home page, in the left navigation, click Assignments.
- Select an existing assignment that is linked to the grade scale that you want to delete, and in the upper right corner, click Edit.
- Below the Display Grade as field, click View Grading Levels.
- In the bottom right corner of the View/Edit Grading Scheme window, click manage grading schemes.
- Locate the grade scale that you want to delete. To the far right of the grade scale title, click the trash can icon.
- You will see a message asking if you are sure that you want to delete the grade scale. Click OK.
