If you want to provide access from the Canvas navigation menu to external content (for example, to www.washington.edu), you can. Although this is not necessary, having a link from the navigation menu makes it easier for students to access external content from within the course space.
Follow the steps below to add a link to the Canvas navigation menu (please read through these directions entirely before proceeding):
- StepsActions
- In the left-hand menu, click Settings.
- Click the Apps tab, then from the grid showing available External Apps, select the Redirect Tool.
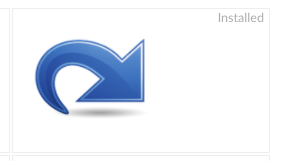
- Click the blue + Add App button to open the configuration window.
- In the Name field, enter any text you choose (the default is Redirect Tool). Keep it short, yet descriptive, of the content you are linking to. This will help distinguish between multiple tools that you create (e.g., “UW Homepage”).
- Enter the URL of the resource you are linking (e.g., “www.washington.edu”).
- To place the link in the left-hand course menu, choose Show in Course Navigation. If this is an external link, make sure to leave the Force open in new tab checkbox selected. To save your changes, click the blue Add App button in the window. This adds your link to the left-hand menu. When students click that link, they will be prompted to open the link in a new browser tab.
- Note: Once saved, a link added using the Redirect Tool cannot be edited or deleted. If the course is copied the link may not work in the new course. In any of these instances, the link must be hidden from the navigation view by customizing the course navigation.
