If this is your first time importing the template, consider importing to an empty course or to your sandbox so that you can familiarize yourself with the template without affecting any existing course content. Instructions for removing the template are included within the template, should you decide after importing that you prefer not to use it.
When importing from Canvas Commons, you can import the entire template or select parts to import. You can also import the template directly, or download it to your computer and import it at a later time. Instructions for that procedure can be found further down the page.
To import the Canvas Course template from Canvas Commons
- In Canvas, in the global navigation, click Commons.

- In Commons, below the banner image, in the Search field, enter “Canvas Course Template (2020) – UW-IT & Learning Technologies.”

- In the Template course tile, click the blue title.
- On the right side of the next screen, under Import into Canvas, select the course(s) into which you want to import the template.
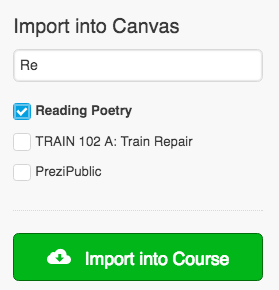
- Click Import into Course. Allow a few minutes for the template to appear in your course.
Download the Canvas Course template for importing later
- To reach the page for the resource you want to download, follow steps 1 – 3 above.
- To download the .imscc course package, under the Import into Course button, click Download.
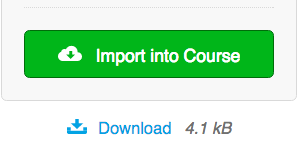
- In Canvas, navigate to the course where you want to apply the template.
- In your Canvas course, in the course navigation (on the left side of the page) click Settings.
- On the Settings page, on the right side of the page, click Import Content into this Course.
- In the Content Type dropdown, choose Canvas Course Export Package.
- Next to Source, click Choose File and use the file browser to find the .imscc course package that you downloaded from Commons.
- Next to Content, select All content.
- Click Import. You will see a progress bar appear at the bottom of the page, letting you know how the import is progressing and when it’s complete.
