With nearly 18,000 learning resources shared (at this writing), you need to know how to find relevant content in Canvas Commons. These guidelines will help you find the resources you need.
Search is available on the Canvas Commons homepage. The following map explains each search feature.
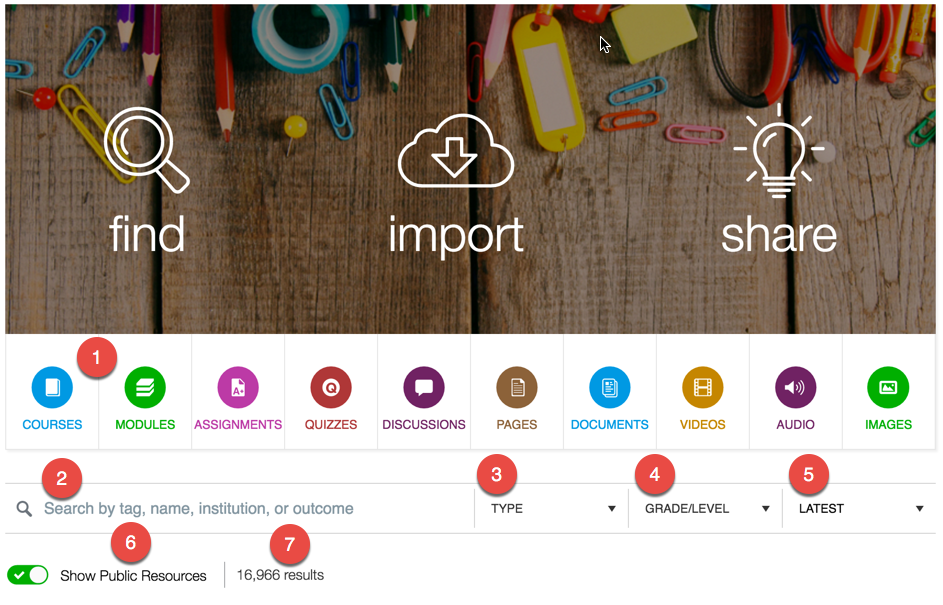
- Filter by learning resource type.
- Enter text for tags, course name, institution or learning outcome. Results appear immediately as you enter text.
- If you started searching by entering text in the search field, you can filter by learning resource type in the Type feature.
- Set grade level from undergraduate to graduate.
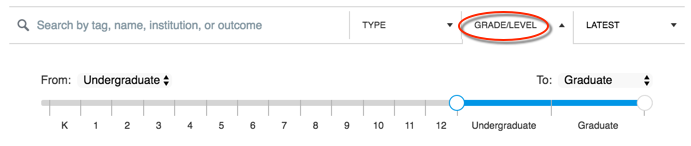
- Order search results by most relevant, latest or highest rated.
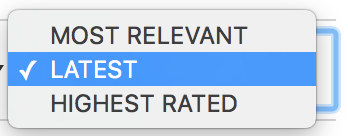
- Toggle to show public resources or to view only resources that are shared with the UW or a Commons group you belong to.
- Number of results available based on your filters.
Search best practices
The narrowest filter you can apply is the name of the person who created the resource. If you know that name, enter it.
If that’s not possible, limit your search to “undergraduate” or “graduate” and search by institution, department or school name or subject area.
Previewing content
You can see only limited information about a resource in Commons: the resource type and a brief description about the resource. Only when you have imported a resource can you fully explore its contents.
So how do you determine if you want to use a resource before you import it? A quality resource will generally have a well written, detailed description that gives you a clear idea of its content. Another way to evaluate content before previewing is to take a look at the tags. Rich, descriptive tags will help you determine whether the content is relevant. Keep in mind that you can always download to a sandbox course (instructions below) and that it’s easy to remove Commons content should you decide that the resource is not relevant to your purpose.
Importing Content
You have a choice when importing content from Commons about how to import and where the content will go: you can import into an existing course, import into a sandbox course, or import into a newly provisioned course. With any of those options you can choose to download the resource and manually import it at a later time. Note that importing Commons content will not overwrite any existing content you may have in a course. Importing a quiz, for example, will not overwrite an existing quiz. Importing a course will not overwrite your entire course. Learn more about importing and viewing Canvas Commons content.
Import into an existing course
You can import the resource directly into an existing course or you can download the resource and import it manually at a later time.
Preview in a Sandbox Course
Or you can import the resource into a “sandbox” course — a Canvas space you can use to become familiar with how Canvas works. A sandbox is particularly helpful for reviewing a Commons resource because previewing isn’t possible with Commons. By downloading the resource to a sandbox, you can see it in its entirety and determine whether you want to import it into an official course. The sandbox is, in effect, a staging site to determine whether a resource is usable and relevant.
If you want a sandbox course, send a message to help@uw.edu with “Requesting Canvas course” in the subject line.
Once you’ve determined you want to use a resource, you can copy the content into your official course. You can also export a Commons course as an .imscc file.
Import to a New Course Importing Commons content to a newly provisioned course saves you time and steps in organizing course content. Because a newly provisioned course is essentially a blank slate, this allows you to see the structure of the resource as a starting point and think about how your content may work with that resource.
Remove Commons Content from Your Course
Sometimes you will import a resource and decide that it’s not what you want. You can reset your course to remove all content. Please note that resetting your course removes ALL content, not just the Commons content, and returns it to its provisioned state with a new URL. Learn how to reset your course and remove all content.
