The procedure for creating an assignment differs slightly depending on whether you are adding the new assignment to an assignment group or not. Learn about assignment groups. The first procedure below walks you through adding a new assignment to an assignment group. The second shows you how to add a general assignment (without an assignment group).
- In the Course navigation, click Assignments. This takes you to the assignment page for your course.
Note: You can also create assignments from the Calendar. - If you have created an assignment group, scroll to that group, and on the right side of the screen, click the plus sign. In the image below, the assignment group is called Learning Mindset.

- In the form that appears, select the assignment Type, enter a name, due date (optional), and points (optional) for the assignment. From the menu, select an assignment type. Note: Not Graded assignments will not appear on the course calendar.
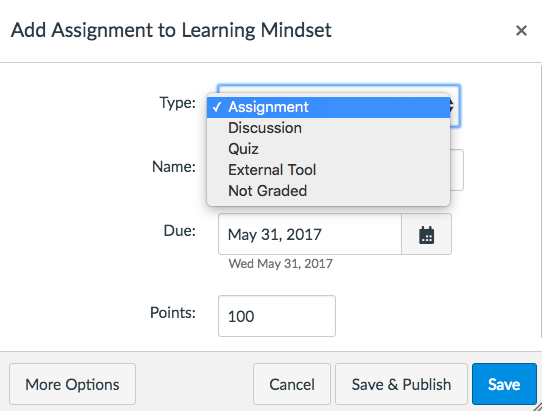
- Click Save to finish creating the assignment or More Options to specify assignment details and directions in a new page.
- When you click More Options, the text editor appears, where you can enter directions for the assignment and provide additional information.
Underneath the assignment description, you can set the due date and the number of points for the assignment if you have not yet done so. Leave these fields blank if the assignment is ungraded or there is no due date.
To specify whether students can submit the assignment online, in class, or that no submission is needed, use the Submission Type field.
To automatically send an email to registered students about assignment changes, select the Notify users that this content has changed check box.
Students will receive the email only if they have notifications turned on in preferences.When you have finished adding details, click Save or Save & Publish.
Add an assignment (without assignment group)
- In the Course navigation, click Assignments. This takes you to the assignment page for your course.
Note: You can also create assignments from the Calendar. - Click the blue + Assignment button.
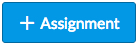
- The Assignment text editor opens, where you can enter directions for the assignment and provide additional information.
Underneath the assignment description, you can set the due date and the number of points for the assignment if you have not yet done so. Leave these fields blank if the assignment is ungraded or there is no due date.
To specify whether students can submit the assignment online, in class, or that no submission is needed, use the Submission Type field.
To automatically send an email to registered students about assignment changes, select the Notify users that this content has changed check box.
Students will receive the email only if they have notifications turned on in preferences.When you have finished adding details, click Save or Save & Publish.
