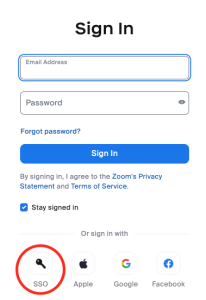- Getting Started
- Sign in, schedule a meeting, invite others
- Teach with Zoom
- Troubleshooting
- Purchasing Zoom add-ons
- Other
Getting started
- Is the UW Zoom Licensed account free?
- Who is eligible for a free UW Zoom Licensed account?
- When can new and re-classified employees start using UW Zoom?
- What is the difference between UW Zoom Basic and UW Zoom Licensed account?
- Do I have a UW Zoom Basic or Licensed account?
- Is UW Zoom HIPAA-compliant?
- How do I safely host a public event with UW Zoom?
- How long will my data be stored in Zoom? Is there a data retention policy?
Sign in, schedule a meeting, invite others
- How do I sign in to UW Zoom?
- Can I change my Zoom user name?
- How do I schedule and invite people to my Zoom meeting?
- How do I transfer my Zoom meetings and recordings to another UW Zoom user?
- How many people can I invite to my UW Zoom meeting?
- How do I prevent unauthorized users from entering my Zoom meeting?
- How do I sign into Zoom software (I have it installed on my computer)
- Can I use a Shared UW NetID?
- How do I schedule Zoom meetings from my Outlook or Google calendar?
- How do I sync my Outlook contacts and calendar to the Zoom desktop software?
- How do I add alternative hosts to my Zoom meeting?
Teach with Zoom
- How do I use Zoom for office hours?
- How do I use Zoom for small group discussions?
- How many breakout rooms can I set up in my Zoom meeting?
- How many meeting participants can join my Zoom breakout rooms?
- How do I use the Zoom app in Canvas?
- Can people change their Zoom user names?
- Can I use Zoom for synchronous online proctoring?
Troubleshooting
- When I try to watch a Zoom cloud recording, I see a message “You cannot view this recording. No permission.”
- When I try to watch a Zoom cloud recording, I see a message “Recording does not exist.”
- Zoom is really slow. Can I do anything to improve performance?
- When I start my UW Zoom meeting, I see a message “You have a meeting that is currently in progress. Please end it to start a new meeting.”
- I am authorized to access UW Zoom, but when I try to sign in, I receive an “You are not authorized to access this application” error message.
- My meeting unexpectedly stopped after 40 mintes. What happened?
- How can I ensure that I’ve got the fastest connection for Zoom?
Purchasing Zoom add-ons (for web presentations and meetings with more than 300 participants)
- Do I need a Zoom add-on?
- Which Zoom add-ons are available?
- What additional features come with the Webinar add-on?
- Can I use a Shared UW NetID to order an add-on?
- How does billing work for add-ons?
- How long does it take to process my Zoom order?
- How do I find out what Zoom products I purchased and other billing details?
- Can I add a Zoom app?
Other
- Is there training available for UW Zoom?
- Can I use Zoom with Microsoft Teams?
- Can I add a Zoom app?
- Will Zoom keep up when everyone is online?
- How do I add live captions during my meeting?
- How do I stay up-to-date on UW Zoom?
- Can I enable HD resolution for my Zoom Meetings?
Getting started
Is the UW Zoom Licensed account free?
UW-IT has made the UW Zoom Licensed accounts free to all current students, faculty and staff. Anyone in this category can host meetings of unlimited duration for conducting UW business, with up to 300 meeting participants. Instructors can conduct classes online using their Zoom Licensed accounts, students can host study groups, and staff can conduct meetings with team members who are working remotely.
Who is eligible for a free UW Zoom Licensed account?
UW Zoom Licensed accounts are free to all current students, faculty and staff (including UW Medicine staff), included with a personal UW NetID. Login to UW Zoom at washington.zoom.us to activate your license. See definitions below:
| Student | UW undergraduate, graduate, and Professional and Continuing Education students who are enrolled in the current quarter or were enrolled in the previous quarter. |
| Staff | Currently employed: UW staff members UW temporary staff Undergraduate and graduate student staff UW Medicine staff |
| Faculty | Currently employed UW faculty members and current Faculty Emeritus. |
- Sponsored UW NetIDs are not eligible for a UW Zoom Licensed account, but are able to get a free limited-featured Basic account.
- Shared UW NetIDs eligibility is detailed in this FAQ.
When can new and re-classified employees start using UW Zoom?
New and re-classified employees gain default login access to UW Zoom 24 to 48 hours after the hire date listed in Workday. UW employees can provide early login access (Zoom Basic license) to new or re-classified employees with a UW NetID by using the UW provision tool. See the IT Connect page about Provision Access to UW-IT services for more information.
What is the difference between a UW Zoom Basic and a Licensed account?
Group meetings are limited to 40 minutes in duration when the meeting is hosted by a UW Zoom Basic account. As a meeting participant, UW Zoom Basic accounts have no meeting time restrictions when joining a meeting hosted by a Licensed user. See more differences between Basic and Licensed in the UW-IT Service Catalog Zoom Features and Options section.
Do I have a UW Zoom Basic or Licensed account?
To verify if the UW NetID you are using with UW Zoom is a Basic or Licensed account, go to your UW Zoom Profile page. Sign in to your UW Zoom account, and click Profile from the left-navigation menu. The License Type section states if you are Licensed or Basic and lists purchased add-on licenses assigned to your UW Zoom account.
Is UW Zoom HIPAA-compliant?
Yes, UW Zoom is HIPAA- and FERPA-compliant. UW-IT and Zoom have a Business Associates Agreement (BAA) to protect the security and privacy or Protected Health Information in UW Zoom Accounts. UW-IT’s contract with Zoom also offers FERPA compliance in UW Zoom Accounts. Learn more about the Zoom HIPAA Business Associate Agreement.
Recorded Zoom sessions that include references to personal health information (PHI) must be stored on approved methods, such as a
- Secure file folder/file share
- Cloud provider with whom the UW has a business associate agreement (BAA), such as OneDrive
Learn more about UW Medicine’s electronic data policy
Note: Meetings that require HIPAA protections should not be scheduled or held using the Zoom app in Canvas.
How do I safely host a public event with UW Zoom?
UW recommends purchasing Zoom Webinar to safely host public events. Zoom Webinar is useful when you want to do a one-way push or presentation to a public audience. Attendees are view-only participants. Panelists can share audio, video, and screen. UW employees must purchase Zoom Webinar with worktags.
How long will my data be stored in Zoom? Is there a data retention policy?
Zoom Whiteboards, Recordings, and Chat messages store data in the Zoom cloud and are subject to data retention policies. To learn more, visit the Zoom data retention policy page on IT Connect.
Sign in, schedule a meeting, invite others
How do I sign in to UW Zoom?
Current students, faculty, and staff log in here: washington.zoom.us.
See a step-by-step guide for signing in to UW Zoom through your web browser.
How do I schedule and invite people to my Zoom meeting?
Learn how to schedule a Zoom meeting in the Zoom software.
How do I transfer my Zoom meetings and recordings to another UW Zoom user?
As a Zoom meeting host, you are the sole owner and manager of your Zoom meetings and cloud recordings. Use the Scheduling Privilege setting to transfer ownership of a meeting or webinar to another licensed UW Zoom user.
Cloud recordings and reports cannot be transferred to another UW Zoom user using the Scheduling Privilege setting. To transfer ownership of cloud recordings and reports, download the cloud recording and/or report and share using a UW online file sharing service. This can be helpful prior to going on extended leave, changing roles or leaving UW.
How many people can I invite to my UW Zoom meeting?
The standard UW Zoom Licensed account (free to current faculty, students, and staff as of March 4, 2020) allows for meetings of up to 300 people. If you need to have larger meetings, see the UW Zoom order form to order webinar add-ons.
How do I prevent unauthorized users from entering my Zoom meeting?
There are three main features that can limit access to your Zoom meeting: requiring authentication to join, enabling a waiting room, or requiring a passcode. Each of these features creates an additional layer of security to prevent unauthorized entry to and interruption of online meetings.
For more information about these features, including how to enable them for your meetings, please visit our page on Security tips and best practices.
Learn more
- About Zoom waiting room
- Enable a waiting room
- Allow approved participants to bypass the waiting room
- About Zoom passcodes
- Enable and update passcodes for your meetings
How do I sign into Zoom software (I have it installed on my computer)?
Can I use a Shared UW NetID?
As of March 4, 2020, it is no longer possible to purchase new Zoom licenses for Shared UW NetIDs. Shared NetIDs that were previously assigned Zoom licenses will currently continue to have access to those accounts, but we recommend transitioning to using personal UW NetIDs for scheduling and hosting future Zoom meetings.
Those still using Shared UW NetIDs in Zoom should be aware of some challenges and risks posed by this approach. A host account can host only one meeting at a time. When a second user tries to log in and host a meeting on the same Zoom host account, the first user is automatically logged out. Using a NetID that is shared by several people may cause meeting time conflicts, resulting in potential meeting interruptions. Learn how to log in with a Shared UW NetID.
How do I schedule Zoom meetings from my Outlook or Google calendar?
Once you install the Zoom for Outlook add-in, you can schedule Zoom meetings directly from your Outlook or Google Calendar. Add Zoom to Outlook calendar. Add Zoom to Google Calendar.
How do I sync my Outlook contacts and calendar to the Zoom desktop software?
You can set up calendar integration so that Zoom Meetings on your Outlook calendar are synced to the Zoom desktop client, providing an easy way to start or join your meetings. If a Zoom join link is not detected, the meeting will be listed, but will not have a join button.
How do I add alternative hosts to my Zoom meeting?
When scheduling a meeting, the host can designate another Licensed user on the same account to be the alternative host. The alternative host can start the meeting on the host’s behalf. This user will receive an email notifying them that they’ve been added as an alternative host, with a link to start the meeting. To learn more, see the Zoom support page how to add an alternative host.
Teach with Zoom
How do I use Zoom for office hours?
Learn how to use Zoom for office hours.
How do I use Zoom for small group discussions?
Zoom breakout rooms allow meeting hosts to set up small group discussions within a Zoom meeting. This guide from Zoom describes how to set up and manage Zoom breakout rooms.
Meeting hosts can pre-assign participants in Zoom breakout rooms. Pre-assigning participants in breakout rooms avoids the manual process of moving participants to breakout rooms during the meeting.
How many breakout rooms can I set up in my Zoom meeting? How many meeting participants can join my Zoom breakout rooms?
The UW Zoom Standard account is configured with the expanded breakout rooms option, allowing meeting hosts to create up to 100 breakout rooms.
Meeting hosts can assign up to 1,000 participants into breakout rooms. A maximum of 1,000 participants can be in a single breakout room. Note: the default maximum number of participants is 300. Meeting hosts needing more than 300 participants must purchase a large meeting or webinar license from UW-IT to expand the number of participants.
Can meeting participants change their Zoom user names?
As of August 26, 2020, meeting hosts can give participants the ability to change their name.
Users can also change their preferred name at identity.uw.edu, which will change their Zoom user name. However, this change persists across all of a user’s Zoom meetings.
In addition, users can update their Zoom display names on a meeting-by-meeting basis — via the Zoom desktop client only.
- Open the Zoom desktop client.
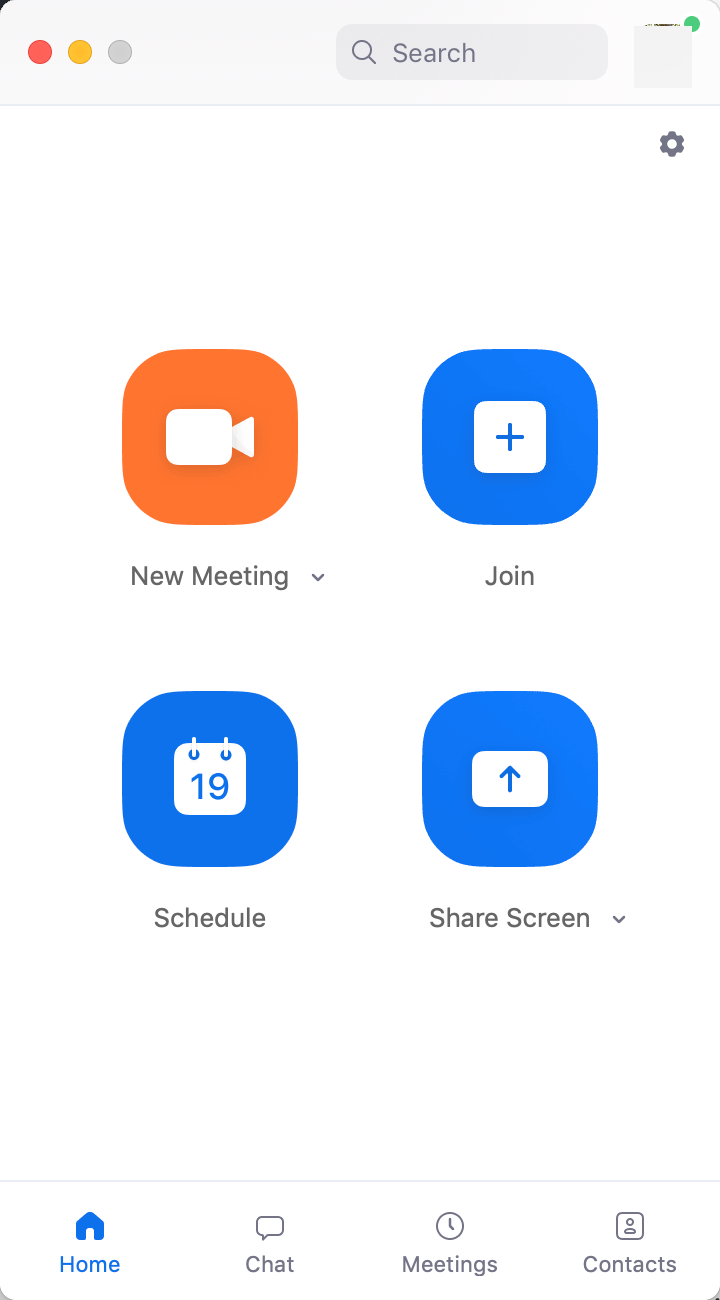
- Click Join.
- In the Your Name field, enter the name you want to display.
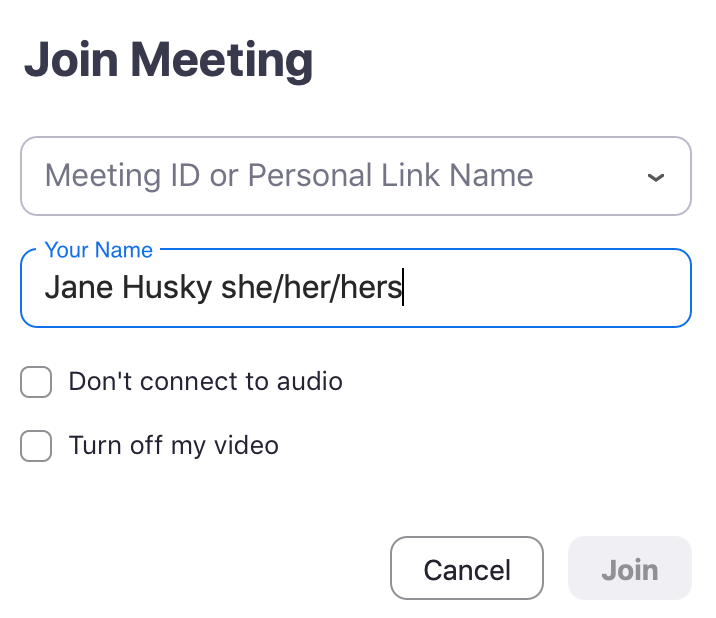
- Click Join. You will see your updated display name.
Notes:
* This name change will not persist beyond a single meeting. You will need to make this change every time you join a meeting via the desktop client.
* This method is available only through the Zoom desktop client. It is not available in the Zoom portal (washington.zoom.us) or in the Zoom app in Canvas.
Can I use Zoom for synchronous online proctoring?
No. Zoom is not designed specifically for proctoring, and its use would increase demand on the student’s internet bandwidth. First, consider if you can revise assessments in your course, as per the CTL recommendations. If you choose to administer an exam, you can use Proctorio, the online exam proctoring tool that integrates with Canvas quizzes. The recommended and supported method of online proctoring is to use Proctorio with a Canvas quiz.
Troubleshooting
When I try to watch a Zoom cloud recording, I see a message “You cannot view this recording. No permission.”
You are seeing this error message because the recording requires SSO login to UW Zoom and is limited to UW students, faculty, and staff. On the login page, click the SSO key icon to login with your UW NetID. Alternatively, you can open a new browser tab and login to UW Zoom at https://washington.zoom.us, then attempt to view the cloud recording after successful login to UW Zoom.
When I try to watch a Zoom cloud recording, I see a message “Recording does not exist.”
If you previously enabled the UW Zoom to Panopto integration, the Zoom Cloud Recording was moved to the Panopto Recordings page of your Canvas course and removed from UW Zoom. Check the Panopto Recordings page in your Canvas course for the Zoom recording.
If you did not previously enable the UW Zoom to Panopto integration, the recording is either in the Zoom cloud recording trash or permanently deleted. Check your UW Zoom cloud recording trash to recover the recording.
Zoom is really slow. Can I do anything to improve performance?
With greater and greater numbers of people working from home, performance of residential internet will be affected. You can try a couple things to improve performance. In your Zoom account settings, under In Meeting (Advanced), toggle off Group HD video. This will reduce the bandwidth required. If a video connection is not needed, try temporarily turning off your camera altogether.
I am authorized to access UW Zoom, but when I try to sign in, I receive an “You are not authorized to access this application” error message.
If you are seeing this error message when signing in to UW Zoom, please try the following troubleshooting tips:
- Trying signing in again; sometimes it is a transient issue that gets resolved by another sign-in attempt.
- Clear your browser’s all time Cache and Cookies.
- Attempt signing in again on a different browser or device.
- Confirm that the account you are signing in with is eligible for UW Zoom access.
- Confirm that you are signing in with the correct NetID and no other NetIDs are signed in on the same browser, even in other UW-related services.
- UW Zoom is only available to current staff, faculty, contingent workers, and students. Work with your supervisor or HR to ensure your Workday employment record is current and complete to gain access to UW Zoom.
My meeting stopped unexpectedly after 40 minutes. What happened?
You may have a UW Zoom Basic account, which limits meetings you host to 40 minutes. A full UW Zoom License allows you to host unlimited-duration minutes and is available with the personal UW NetID of current UW faculty, staff, students, and contingent workers. Work with your supervisor or HR to ensure your Workday employment record is current and complete to gain licensed access to UW Zoom. Shared UW NetIDs are not eligible for a full UW Zoom License.
When I start my UW Zoom meeting, I see a message “You have a meeting that is currently in progress. Please end it to start a new meeting.”
If you see this message, your UW Zoom host account is currently running a meeting on another computer. A UW Zoom host account can host only one meeting at a time. To end one meeting and begin another, click End Other Meeting and then start your new meeting. This also may also be caused by assigning a Zoom license to a shared UW NetID. Another person with access to your shared NetID could be using the account.
When I log in to my UW Zoom account, I see a message “You have logged in from another device. Messenger is now inactive.”
If you see this message, you were logged in to another computer with the same account and Zoom automatically logged you out of the other computer. Zoom is limited to one zoom host account logged in, per computer. If you try to log in to two different computers with the same Zoom host account, you will be logged out. Learn more. This also may also be caused by assigning a Zoom license to a shared UW NetID. Another person with access to your shared NetID could be using the account.
How can I ensure that I’ve got the fastest connection possible?
Always ensure that Zoom traffic is allowed on the following ports/IP ranges per Zoom’s firewall documentation. Disable SSL Packet Inspection on Zoom traffic. If possible, allow connections to *zoom.us to bypass any proxy. If you receive a ‘join failure’ notice, select the ‘join from browser’ option. All of these suggestions will allow for the fastest connection to the Zoom service. If you have any questions, please reach to the Zoom Support Team.
Purchasing Zoom add-ons (for web presentations and meetings over 300 participants)
Do I need a Zoom add-on?
You can accomplish many webinar functions with a UW Zoom Licensed account, saving you the expense of ordering an add-on (and waiting for it to be added to your account).For example, if you want to use Zoom to present material (to a group of 300 or fewer) rather than facilitating an interactive session where participants can speak, you can simply mute all participants.
If you need to present to groups larger than 300, then you may need an add-on.
Which Zoom add-ons are available?
Several add-on packages are available. To learn more, visit the UW Zoom order form.
What additional features come with the Webinar add-on?
The UW Zoom License provides collaborative meeting space where everyone can see one another, hear one another and each individual participant can share their screen.
The Webinar is useful when you want to do a one-way push or presentation to a large audience. Attendees are view-only participants. Panelists can share audio, video, and screen.
Note: You can accomplish many webinar functions with a UW Zoom Licensed account, saving you the expense of ordering an add-on (and waiting for it to be added to your account). For example, if you want to use Zoom to present material (to a group of 300 or fewer) rather than facilitating an interactive session where participants can speak, you can simply mute all participants. If you need to present to larger groups, then you may need an add-on.
To learn more about Webinar, watch this short introduction video, attend a 60-minute live training session, and order your account from the UW Zoom web order form.
Can I use a Shared UW NetID to order an add-on?
UW-IT stopped providing Zoom license to shared NetIDs as of March 4. If you used a Shared NetID to purchase a Zoom license prior to March 4, you can purchase an add-on for that account. If you need multiple hosts for a webinar, when scheduling the meeting, select the Alternative Hosts setting.
How do I find out what Zoom products I purchased and other billing details?
An authorized Billing Document Viewer can view Zoom charges and NetIDs for their funding source(s) online using MyFinancial Desktop or the TSEBill Viewer. Order changes made during the subscription year will not be reflected in these resources. Learn how to view UW-IT billing documents.
How does billing work for add-ons?
Your UW funding source will be charged within 30 days after submitting your order. You will be charged a prorated amount from the order date to the end of the subscription term. Your order will auto-renew at the end of the year, unless you cancel before the renewal date. If you wish to cancel the renewal of a Zoom add-on, please use the opt-out form. Refunds are not available.
How long does it take to process my Zoom order?
Zoom add-on orders may take 10 business days to process with the UW reseller and Zoom. You can expect to receive a follow-up email confirming when the add-ons you ordered are available for use.
Other
Is there training available for UW Zoom?
Yes! Register for a Zoom live training session.
Can I use Zoom with Microsoft Teams?
Yes! The Zoom add-in for Microsoft Teams allows you to utilize your Zoom account within Microsoft Teams.
Can I add a Zoom app?
With the release of Zoom to the UW community during online operations, Zoom service team resources are highly constrained, and the review process for Zoom apps is currently on hold.
In order to integrate apps with Zoom, the UW requires an IT vendor risk management process that protects security and privacy, maintains UW ownership of data, and mitigates a variety of other risks. The Zoom app you are requesting will need to go through this process as well as a technical review before an approval decision can be made. We will add requests to the Zoom app request queue.
How do I add live captions during my meeting?
You can invite a professional caption provider to your Zoom meeting to provide live captions as you meet. If you record your meeting, the captions will be added to the recording. Learn more.
How do I stay up to date on UW Zoom?
Catch up with the latest updates on the UW Zoom updates IT Connect page.
Can I enable HD resolution for my Zoom Meetings?
Yes! UW Zoom meeting hosts can enable 720p or 1080p HD resolution on the UW Zoom web portal settings page. Scroll down the settings page to “Meeting-HD Video Quality” and enable.