- Overview of Zoom Security
- Set security for:
- How Zoom security settings work together
Questions about UW Zoom privacy? Consult the FAQ
Overview of Zoom security
Zoom’s default settings for meetings allow anyone with the link to join a Zoom meeting. This low barrier of entry makes Zoom easy to use. However, with ease comes risk. People (or bots) with access to the link can join the meeting, including those who were not invited to the meeting but were able to gain access to the meeting URL or ID.
Zoom offers a number of security options that you can use to prevent unwelcome participants from joining your meeting or to limit their ability to share inappropriate content.
Security Menu
Zoom recently added a security menu to the toolbar, making it easy to change settings during a meeting.
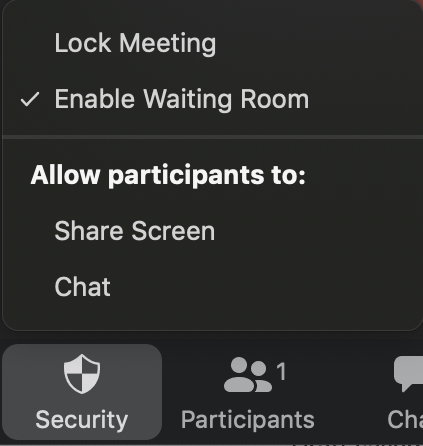
Enable Waiting Room, Share Screen and Chat will appear on the security menu if you have turned them on through the Zoom web portal at washington.zoom.us. Turning off Share Screen prevents participants from annotating, taking remote control, or using the Whiteboard.
Several security options are listed below, but it is not necessary to change all of these settings to protect the security of your meeting. Choose the options that will best address your specific concerns while still creating a convenient meeting space for you and your meeting participants. You can adjust settings while a meeting is in progress or when scheduling a meeting. Some security options are available only through the Zoom web portal at washington.zoom.us.
Set security for all future meetings
The settings you configure will apply to all future meetings. These options are all available when you go to the web portal at washington.zoom.us and sign into Zoom. From the left navigation, select Settings. You may need to scroll down a bit to find some of these settings.
Adjust default settings for Join Before Host, Mute Participants Upon Entry, and meeting passcodes to your preference. These options can be customized for individual meetings — the Settings options control what is set by default when scheduling a new meeting.
- For Screen Sharing set Who can share? to Host Only.
- Turn off Allow Removed Participant to Rejoin to ensure that if a participant is removed for inappropriate behavior, they cannot rejoin.
- Turn off File Transfer or limit file types that can be shared to prevent sharing of inappropriate or virus-ridden files with other participants.
Set security for all cloud recordings
To secure the Zoom cloud recordings you create, navigate to your Zoom recording settings page. These options apply to all the Zoom recordings you create.
Restrict viewing of recordings to authenticated users
To restrict viewing, enable Only authenticated users can view cloud recordings from the Zoom recording settings page. When this setting is enabled, the user must be current UW student, faculty or staff and sign in with a UW NetID to view the recording.

Set passcode protection for recordings
To set passcode protection, enable Require passcode to access shared cloud recordings from the Zoom recording settings page. When this setting is enabled, a random passcode will be generated that can be modified by the meeting host. This setting applies only to recordings generated after the setting is turned on.

Disable downloads of recordings
To prevent people who can watch your Zoom cloud recordings to download them, follow these steps.
- Navigate to the Zoom recordings page
- Select Share
- Disable Viewers Can Download

Individual recordings
To change security settings for individual recordings, navigate to your Zoom recordings page, then select Share. Turn on or off the settings you choose.
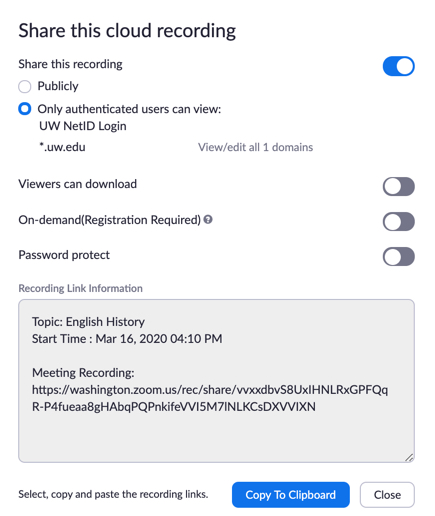
Set security for a single meeting while scheduling
When scheduling a meeting, you can configure security settings to:
- Prevent participants from joining the meeting before a Host or Alternative Host arrives.
- Require users to authenticate themselves
- Require a meeting passcode
- Require meeting participants to register before joining your meeting
You can configure any or all of these options.
On the Schedule Meetings page/screen, under Meeting Options:
- Clear Enable join before host to prevent participants from joining the meeting until a Host or Alternative Host arrives.
- Check Require Authentication to Join to ensure all participants are logged into UW Zoom accounts. Learn more about the Require Authentication to Join option.
- Check Require meeting passcode to require passcode authentication when users enter the meeting. Passcodes can be up to 10 characters. By default, the meeting invitation will include the passcode for participants, as well as a Join Meeting link that will enter the passcode automatically for invited participants. These settings can be changed in your User Settings in the Zoom web portal at washington.zoom.us.
- Check Required Registration learn more about meeting registration options
Set security for a single meeting during the meeting
During a meeting you can prevent participants from sharing their screen, keep participants muted, or remove participants.
Prevent participants from sharing their screen while a meeting is in progress
You can prevent participants from sharing their screen unless you have assigned them the role of Host, Co-Host, or Alternative Host.
- At the bottom of the Zoom meeting, click the small arrow to the right of the green Share button.
- From the menu, select Advanced Sharing Options.
- Under Who can share? select Only Host.
- Close out of the Advanced Sharing Options menu.
Control additional participant behaviors
Via the Participants window, you can keep participants muted, enable the waiting room, lock the meeting to additional participants, or remove participants.
- At the bottom of the Zoom meeting, click the Participants button to open a list of participants.
- At the bottom-right corner of the list of participants, click “More” to open a menu.
- Toggle the options as desired:
- Clear Allow Participants to Unmute Themselves to ensure that only hosts can unmute participants
- Check Put attendee in waiting room upon entry to require that hosts manually admit new participants rather than having them join the meeting automatically. Learn more about the Zoom Waiting Room feature.
- Check Lock meeting to prevent any additional participants from joining the meeting after this option is selected.
Remove participants who are behaving inappropriately
- At the bottom of the Zoom meeting, click the Participants button to open a list of participants.
- In the participant list, hover your cursor over the name of the participant you wish to remove, then click the More button that appears to the right.
- From the bottom of the menu, select Remove.
- A dialog box will open asking you to confirm your choice. Click OK to remove the participant.
Pause Zoom meeting and remove participants
Hosts and co-hosts can temporarily pause the meeting and remove a disruptive participant. To pause the meeting, click the Security icon, then click Suspend Participant Activities.
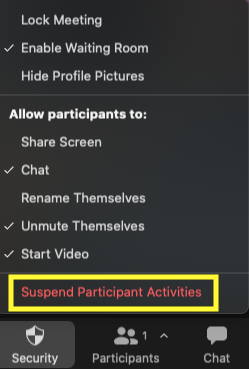
All video, audio, in-meeting chat, annotation, screen sharing, and recording during that time will stop, and Breakout Rooms will close.
You will be asked if you want to report a user from your meeting, share any details, and optionally include a screenshot. Once you click Submit, the reported user will be removed from your meeting, and Zoom’s Trust & Safety team will be notified. You may resume your meeting by individually re-enabling the features you want to use. Zoom will also send you an email after the meeting to gather more information.
Public Events Security
UW recommends purchasing Zoom Webinar to safely host public events. Zoom Webinar is useful when you want to do a one-way push or presentation to a public audience. Attendees are view-only participants, with camera and mic disabled. Panelists can share audio, video, and screen. UW employees must purchase Zoom Webinar using their department’s Workday worktags.
How Zoom security settings work together
As noted above, you do not need to change all security settings to protect your Zoom meeting space. The table suggests combinations of settings you can configure to achieve the level of security you want.
| Setting | Least Secure Most Secure | |||||
| Disable Join Before Host | X | √ | √ | √ | √ | √ |
| Enable Waiting Room | X | √ | √ | √ | √ | |
| Limit Sharing to the Host | X | √ | √ | √ | ||
| Meeting Passcode | X | √ | √ | |||
| Restrict Access to Join a Meeting | X | √ | ||||
Learn more about specific security settings
Disable Join Before Host — Clear Enable join before host to prevent participants from joining the meeting until a Host or Alternative Host arrives.
Enable Waiting Room — Allows the host to control when a participant joins the meeting.
Limit Sharing to the Host — Prevents participants from screen sharing.
Meeting Passcode — Require passcodes for meeting to add an additional layer of security
Restrict Access to Join a Meeting — Allows a host to restrict participants who can join a meeting to those who are logged into Zoom, and even restrict it to Zoom users whose email address uses a certain domain.
