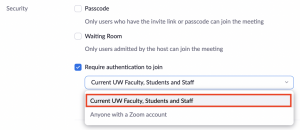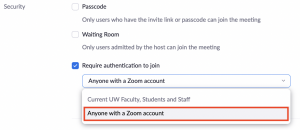- Turn Annotation, Whiteboard, and/or Chat back on
- Require participants to sign into UW Zoom meetings
- Turn on Waiting room
Recent changes to Zoom default settings
UW-IT has turned off three Zoom features enabled by default that have been the access points for violation of classroom settings: Annotation, Whiteboard, and Chat.
The Annotation feature allows participants to use annotation tools to add information to shared screens.
The Whiteboard feature allows participants to share the whiteboard during a meeting.
Chat allows participants to send chat messages to other users within a meeting. Participants can send a private message to an individual user or to an entire group.
If these features support your pedagogical objectives, you can easily turn them back on. If you do enable chat, we strongly recommend that you leave private chat between participants disabled.
Turn Annotation, Whiteboard and/or Chat back on
The steps to turn on Annotation, Whiteboard or Chat are nearly identical.
- Sign in to the UW Zoom web portal at washington.zoom.us.
- In the left sidebar, click Settings, and then click In Meeting (Basic).
- Scroll down to find the setting you want to turn on (or press CTRL+F / Command+F and search for “Chat,” “Annotation,” or “Whiteboard”).
- Toggle on the chosen setting(s).
These changes apply to all future meetings.
Further protect your use of Zoom
Require participants to sign into UW Zoom meetings
Due to misuse of Zoom by meeting participants, UW-IT strongly recommends that instructors require students to sign in with their UW NetID and password prior to joining meetings. This will prevent unauthorized users from gaining access to class sessions held in Zoom.
To ensure that Zoom meetings are secure, meeting hosts can enable the security option Require authentication to join when scheduling a Zoom meeting. Enabling this option will allow the host to limit meeting access to either:
- Current UW faculty, students, staff, and UW NetIDs provisioned with UW Zoom Basic
- Anyone with a Zoom account
To limit meeting access to current UW faculty, students, staff, and UW NetIDs provisioned with UW Zoom basic, enable the Require authentication to join option and then select the sub-option: Current UW Faculty, Students, and Staff. Learn more about who is eligible for UW Zoom Sign in and how to provision a UW NetID with sign-in access to a UW Zoom basic account.
To limit the meeting to anyone with a Zoom account, enable the Require authentication to join option and then select the second sub-option: Anyone with a Zoom account. This security option is best used when hosts intend to have Zoom meeting sessions with recently graduated students or have participants joining the meeting who are not with the UW Organization.
You will need to confirm that authentication is enabled for meetings you have already scheduled as well as for future meetings.
Verify that authentication is enabled for meetings you have already scheduled:
- Sign in to the UW Zoom web portal at washington.zoom.us.
- In the left sidebar, click Meetings.
- Open each meeting and review its settings.
- If you see a green check mark next to Require authentication to join and selected the desired sub-option, you are all set and need do nothing more.
- If you see an X next to Require authentication to join or selected the incorrect sub-option, scroll down and click Edit this Meeting and go to step 4.
- If this is a recurring meeting, in the dialog box, click All to turn on this setting for all scheduled instances of the meeting.
- Select the Require authentication to join checkbox, and then select the sub-option best suited for your meeting.
- Scroll down to the bottom of the page and click Save.
- As needed, repeat step 3 for all meetings you have scheduled to ensure that every meeting is secure.
For future meetings, you simply need to turn on the authentication setting at the time that you are scheduling the meeting. If you make the meeting recurring, this setting will persist for each instance of the meeting.
For UW Zoom meeting hosts who are not using the Zoom app in Canvas, enable authentication by following these steps:
- Sign in to the UW Zoom web portal at washington.zoom.us.
- Click Schedule a Meeting.
- Under Meeting Options, in the Security section, select Require authentication to join, and then select the sub-option best suited for your meeting.
- Scroll down to the bottom of the page and click Save.
Turn on Waiting room
When Waiting room is turned on, attendees cannot join a meeting until a host admits them individually from the waiting room. If Waiting room is enabled, the option for attendees to join the meeting before the host arrives is automatically disabled.
- Sign in to the UW Zoom web portal at washington.zoom.us.
- In the left sidebar, click Settings and then click Security.
- Scroll to Waiting room and make sure that the setting is on.