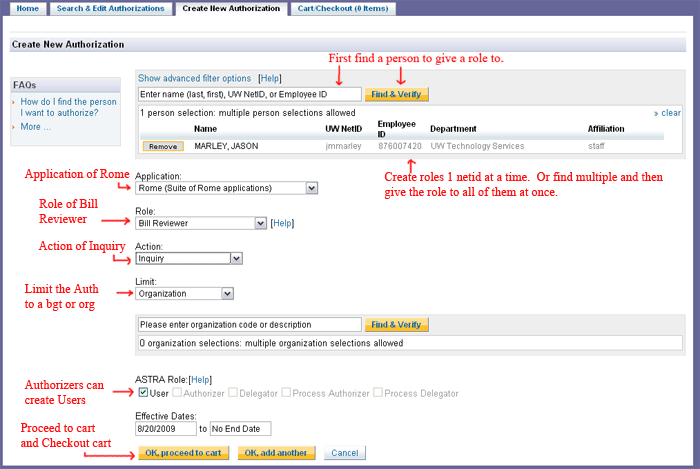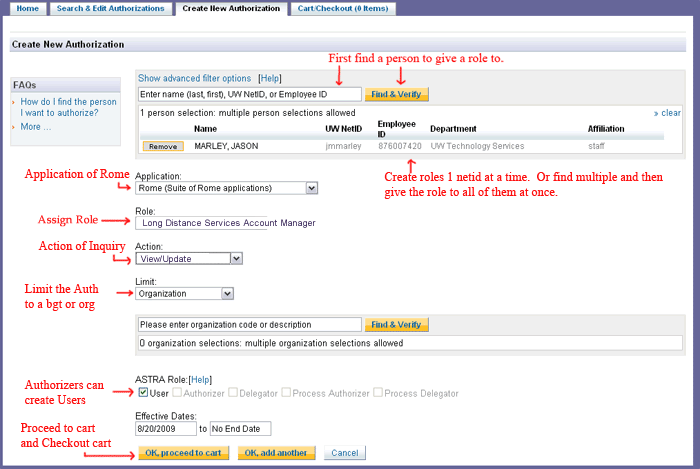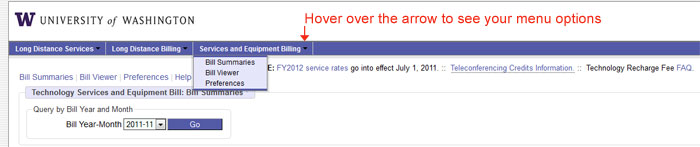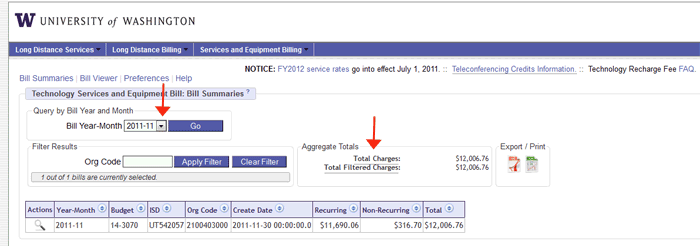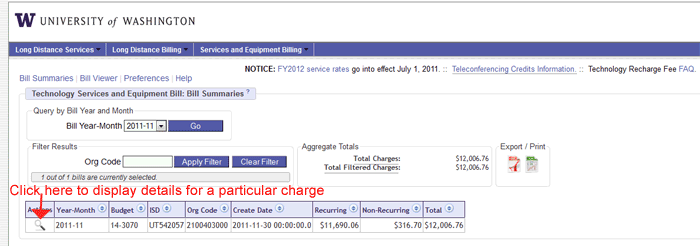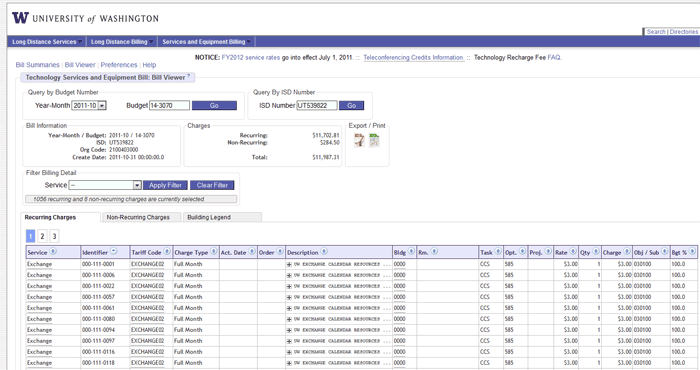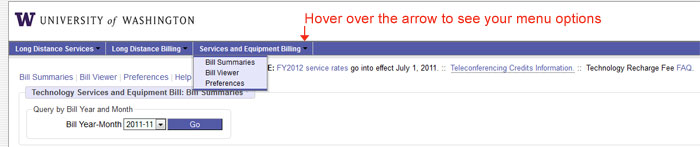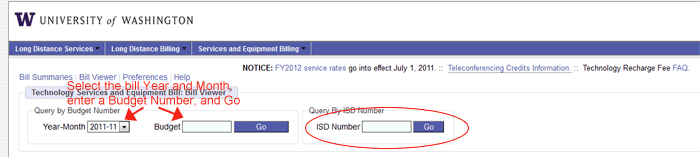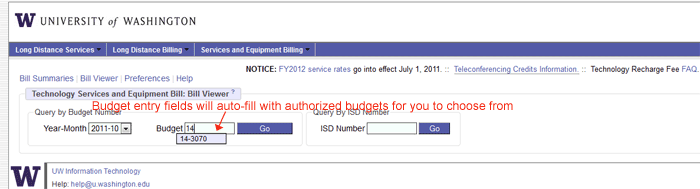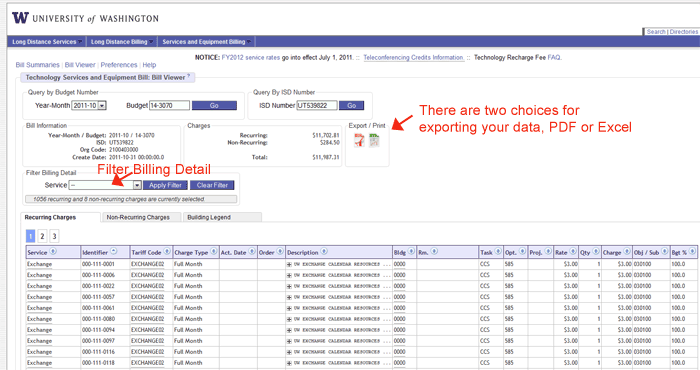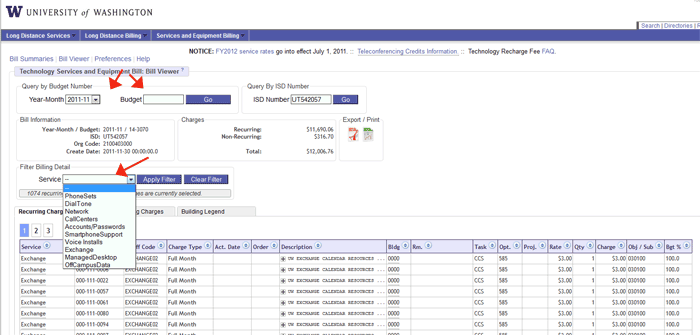ITBill Viewer can still be used to view bills from Dec 2021 until end of June 2023.
- For new ISDs starting with UT1xxxxx, use the new ITBill Viewer for ITBill – Bill Summaries or ITBill – Bill Details
- For archived ISDs starting with UT6, UT7 and UT8, use the TSEBill Archive
- MyFD Reconciliation form also takes you to the bill viewer links by clicking on the Amount of the transaction.
Info about the IT Billing system
- About the Technology Services and Equipment Bill (TSEBill) Viewing Application
- Get Access to Rome Applications
- Using TSEBill
- Bill Summary View
- Tips for Navigating Bills
- Preferences—Turn Email Notification On/Off
- FAQ
- Billing Questions
About the Technology Services and Equipment Bill (TSEBill)
The Technology Services and Equipment Bill Viewing application (TSEBill) provides:
- Online delivery of bills for Technology Services and Equipment
- Bills in a variety of formats for the most recent billing cycle as well as for previous months
- Records retention online for six years
- Email notification to authorized users when the monthly billing has been created and is available to view on the Web
TSEBill allows you to:
- View summaries of all equipment bills
- View the detail of each billing entry
- Sort bill detail by field
- Export to PDF or Excel
- Print detail either in the current format of the paper bill or in a one authorization per page format
Get Access
- StepsActions
- To begin using Rome applications (Long Distance Services, Long Distance Billing, and Technology Services and Equipment Billing) you need a UW NetID . If you don’t have a UW NetID , learn about Accounts and Passwords on the About UW NetIDs pages
- In addition, you need to be authorized in ASTRA with the role of USER. The LDServices application requires a separate Astra authorization from the Bill Viewer authorization:
- The Rome role of ‘Long Distance Services Account Manager’ gives you ‘view and update’ into the LDServices pages for the given budgets or organization codes
- The Rome role of ‘Bill Reviewer’ gives you ‘inquiry’ into both the TSEBill and the LDBill for the given budgets or organization codes.
- Contact the ASTRA authorizer for your unit to request authorization to use Rome.
- If you do not know who to contact, use ASTRA’s “Who Can Authorize Me?” look-up service and search by budget number or org code; then select “Rome” from the application dropdown.
- You will receive an automated email message letting you know your authorization to use Rome has been processed.
- Once you are authorized, go to:
- Technology Services and Equipment Bill: https://rome.cac.washington.edu/TSEBill
- Long Distance Billing: https://rome.cac.washington.edu/LDBill
- Long Distance Services: https://rome.cac.washington.edu/LDServices
Troubleshooting
Occasionally a security certificate error will show up on the screen at this point. If you receive an error message saying: “There is a problem with this Web site’s security certificate”, go to Install the UW Services CA Certificate. and follow the instructions for installing the UW Services Certificate Authority. Try accessing the site again.
For ASTRA Authorizers: How to set up ASTRA Authorizations
You ‘must’ setup the ‘Astra Role of ‘USER’ for this person to have access to the Rome Web pages. You have the option of also granting the role of Authorizer but that only controls the actions that people can do in Astra, not what they can do in the Rome applications.
For Bill Reviewer:
For Long Distance Services:
Using TSE Bill
You will see a menu near the top left of the screen that says “TSE Bill” followed by a red arrow – hover over the red arrow to see your menu options:
Choose “Bill Summaries”.
View Bills—Bill Summaries
Select the Bill Year and Month from the list and “Go”
You now have new “Aggregate Totals” displayed. The “Aggregate Totals” display Total Charges for all the budgets that are “possible for you to see” when the Filter (to the left) has been cleared, and another amount for Total Filtered Charges. This 2nd amount will be less than the Total Charges if you have “Applied a Filter” to narrow the list. The PDF and Excel formats will always use the Filter when it has been applied. Use the PDF or Excel icon to see the Filtered list of bills in either PDF format or an Excel spreadsheet.
Click on the “magnifying glass” to display the details of the selected charge.
Your display will then look like this:
When your full list of budgets has detail lines totaling more than 20,000 records, the PDF or Excel icons are not displayed. It would take several minutes to read the records and present the data. You should use the Organization code Filter to narrow down your list of budgets to a more reasonable size for rendering the PDF or for extracting to an Excel spreadsheet.
View Bills—Bill Viewer
Choose Bill Viewer.
Select the Year and Month from the list, enter a budget, and “Go.
You will see a detailed list of bills for that budget. You can export the data in two different formats: Excel spreadsheet or PDF
The Filter Billing Detail section shows a list of the various Service Categories that are included in the bill (i.e., budget) that you are currently viewing.
Tips for Navigating Bills
When you click the magnifying glass (View Bill Detail) from the Bill Summaries screen, TSEBill will display the billing detail, the Bill Viewer screen.
You can narrow your selection by Year-Month and Budget Number, as well as by Service:
If you choose a budget number from the drop-down list on the Bill Viewer screen, it is possible that the budget you choose won’t have any data associated with it and you will get an error that says “no data was found”. To avoid choosing budgets that have no associated data, keep the “Bill Summaries” page open at the same time.
Navigate back to the “Bill Summaries” page using the browser’s back button or click “Bill Summaries” under the “Services and Equipment Billing” menu near the top left of the page.
To view the billing detail in another browser tab, use the “right click” on the magnifying glass link on the “Summaries” page and choose “Open in new tab” or “Open in new window” from the pop-up menu. This allows you to keep the Bill Summaries page handy while you are looking at the billing detail for each budget. Some Web browsers allow you to middle click the link to open it in a new tab as well.
Preferences—Email Notification
Use the “Preferences” screen to opt-in or out from receiving email when the new Technology Services and Equipment Bill is available online. You can also enter an alternate email address to receive notifications, instead of your regular email address.
To opt-out, uncheck the Receive Notifications box.
FAQ
Partial Month Charge
The Service Order Activity prorates the first month that the item goes on the bill and the last month when the item is disconnected.
The Description gives the duration as number of Months + number of days. Months are always based on 30 days.
- Prorate Calculation:
Monthly Rate / 30days = daily rate
Daily-rate X quantity X number-of-days X percent = Partial Month Charge (or Credit)
Budget %
When the percent is not 100%, it is referred to as a Split Budget. You will see only the portion that is allocated to this budget. The remainder of the charge is allocated to one or more other budgets, as requested by your department. Each unique line item is defined by the combination of: Dept-Id, Station Line, Tariff Code. The percentages across one or more budgets always add up to 100%.
Each Disconnect has two parts
Each item that was billed in prior months is listed in the Recurring section and will show the full month charge for this period. In addition, a disconnect would show as a “Remove” of this line item in the Prorated section, with a credit amount or zero amount.
The First bill month
The first month that an item is added, you will only see it in the Prorated section. The Partial Month Charge will be calculated from the Completion Date through the end of this billing month. You will not see it in the Recurring section until the subsequent month.
Why does the Bill Summary page sometimes not show the PDF and Excel icons?”
When your full list of budgets has detail lines totaling more than 20,000 records, we do not show the PDF or Excel icons because it would take several minutes to read the records and present the data. You should use the Organization code Filter to narrow down your list of budgets to a more reasonable size for rendering the PDF or for extracting to an Excel spreadsheet.
Billing Questions
If you have billing questions, please send email to uwit-billing@uw.edu.
For details on how to request a refund from UW-IT, read our Customer Refund Policy.