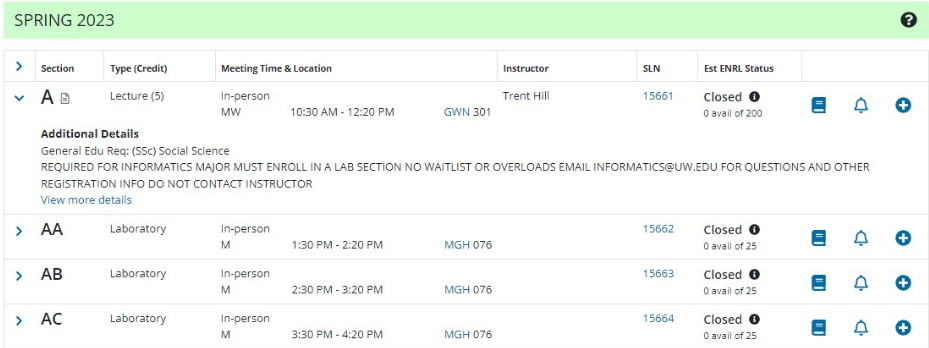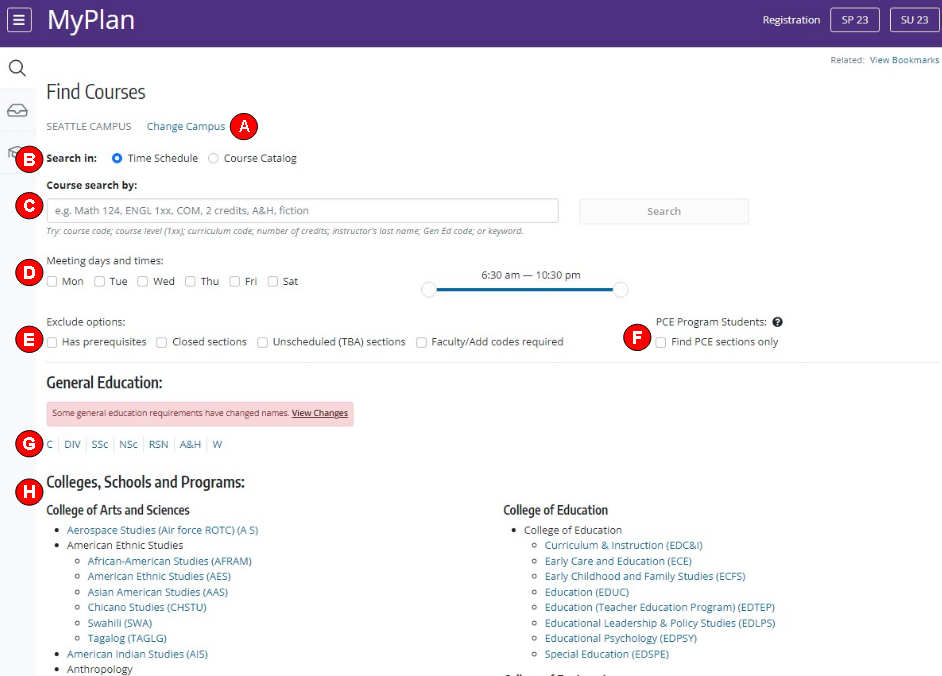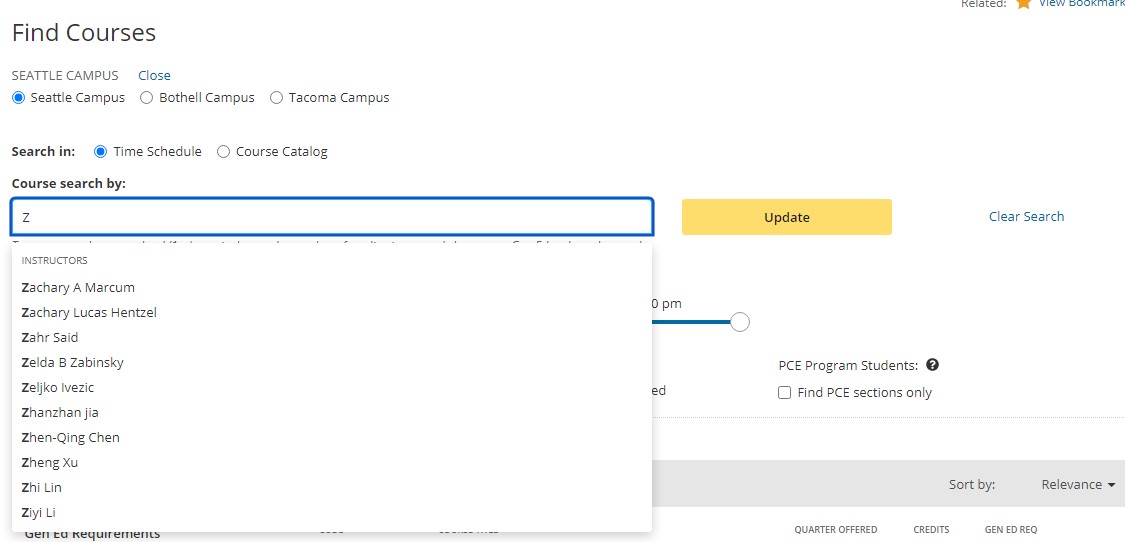Overview
Using MyPlan’s Find Courses feature, students can search for courses via the course catalog or the time schedule, and narrow search results by selecting additional pre-search filters. Students can search for courses of interest and add those courses to a bookmarked list or directly to an academic plan.
Find Courses
Step 1. Apply pre-search filters
A. Campus filter
Narrow search results by selecting a specific campus. Campus selections will remain until the session ends.
B. Time schedule vs. course catalog
Students can search for classes either via the course catalog or the time schedule.
- A course catalog search displays all of the courses the University offers, whether they are offered in the current quarter or not.
- When searching the time schedule, students can select an upcoming quarter, the quarter after or all scheduled quarters. The results will display courses that are offered in the quarter(s) selected.
C. Text search field
In the text search field, search by entering the course code, course title, keywords, SLN, instructor name, credit number, or General Education Requirements (e.g. COM, Math 124, ENGL 1xx, A&H, global).
The text search field also has an auto-suggest feature that aids in completing search queries by suggesting search terms based on curriculum prefixes and names. Auto-suggest begins after typing the first letter in the search text field. Select the from the drop-down list to populate the text search field.
D. Meeting dates and times
Select the times and days of class meetings. If no selection is made, the search results will include classes that meet any day of the week.
E. Exclude options
This filter reduces the number of returned search results by excluding sections that are closed, withdrawn, suspended, or sections with class, major, or college requirements.
F. PCE students
This filter reduces the number of returned search results to those course sections offered through UW Professional & Continuing Education (PCE).
G. General education
This filter narrows search results to display only specific general education requirements.
H. Curriculum search
See all courses associated with a specific program.
Step 2. Select search
Once all search criteria are set, select the Search button. Results that meet the chosen criteria will display beneath the filter options. The search button will become clickable once text is entered in the search box.

Step 3. Apply post-search filters
The left-hand filters allow for further narrowing of search results by general education requirements, number of credits, course level, and learning format. Please note that if general education requirements were entered in the text search field, the filter options will be tailored towards the text you entered. For instance, if you enter A&H, then you will see every possible combination of A&H under the Gen Ed Requirements.
For more information about the specific filter functions, please visit the Course Search Filters guide.
Foreign language and A&H

In A&H search results, you can also view first year foreign language courses that potentially fulfill A&H. For instance, if you search for A&H, you will see SPAN 101 – Elementary Spanish course as one of the results. An asterisk under Gen Ed Requirements denotes the potential for A&H and you can view the Conditional A&H message once you click over “*see note” .
Step 4. Review courses
Based on your filters, you can see how many courses meet your search criteria. Select a course that you would like to explore further.
Bookmarking courses
If you wish to bookmark a course, click the course title you would like to bookmark. This opens the course details page. On the course details page, click “Bookmark Course” button.
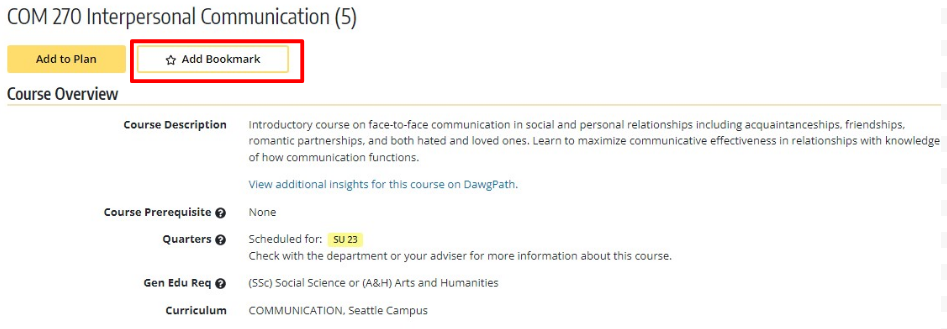
Adding course sections
Select the small blue plus icon to add the course to your plan. You will not be registered for the section until you send to registration (see FAQ: How do I register for courses using MyPlan?).
Note: You can also add the course to your plan without selecting specific sections, using the yellow “Add to Plan” button at the top of the page. Keep in mind you will need to select a course section before you can register.
Important Course Section Notes
Each course section includes important notes related to registration eligibility, instructor instructions, and additional information. These can be found by expanding the course and located under “Additional Details”. Primary sections default to being expanded to make notes more visible, while secondary sections are closed. The “Expand All” control at the top left of the section grid (marked in a red box in screenshot above) can still be used to expand and collapse all.