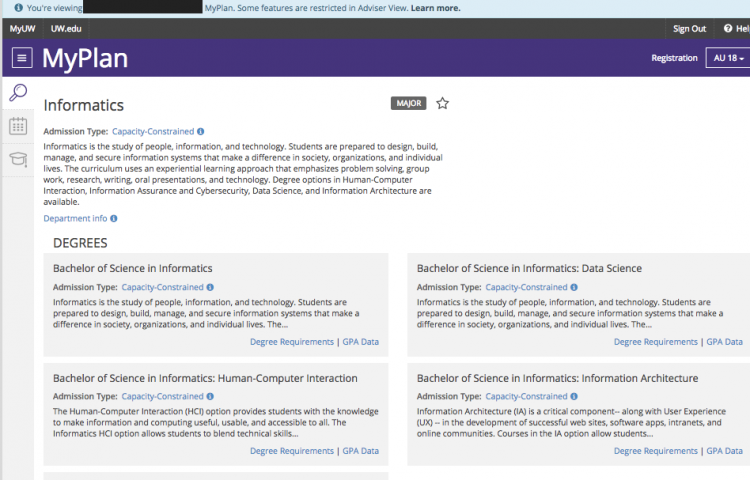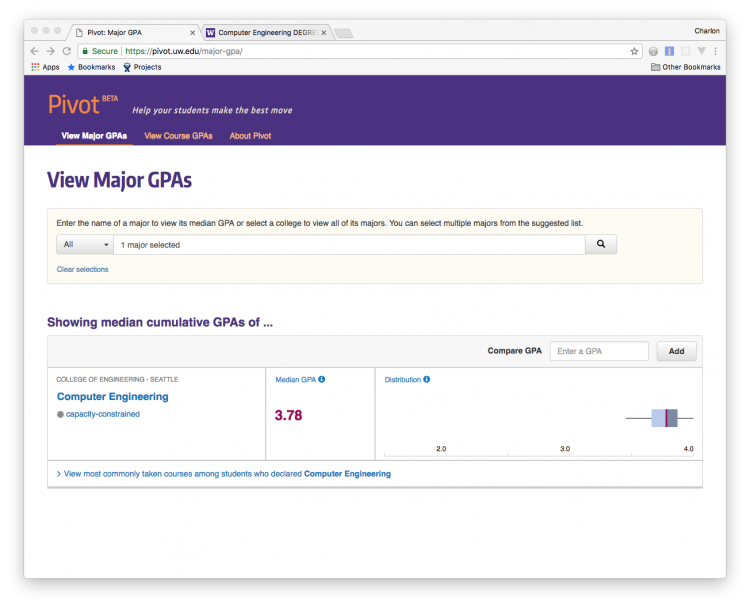About MyPlan
MyPlan is an online academic planning tool that provides students with a single system to explore UW course offerings, search for specific courses, bookmark courses of interest, create a multi-quarter plan, register for courses, and share their plan with advisers.
What can advisers do when viewing a student’s plan in MyPlan?
When viewing an individual student plan through EARS or MyGrad, you can take the following actions:
- View a student’s plan: You can view a student’s plan, including their UW academic history, currently registered courses, planned future courses, and adviser course recommendations.
- View and run degree and plan audits: You can view any recent degree or plan audits that have been run. You can also run degree audits and plan audits for students within MyPlan.
- Note: If a student has added variable credit courses or writing and honors sections to their plans without specifying section information, you will be unable to run a plan audit for that student. You are also not able to set credit amounts or change section selections on student plans.
- View bookmarked courses: Advisers can view courses that the student has taken interest in by viewing their bookmarked courses.
- Find courses: You can use the Find Courses page to search the Time Schedule and Course Catalog for courses. Advisers can also view the course detail pages to find courses that best suit your student’s needs.
- Find programs: You can browse all UW undergraduate degree programs, view department contact info, and check degree requirements.
- Recommend Courses: MyPlan allows you to recommend specific courses, general course ranges (ex: CHEM 1xx) or placeholders (ex: VLPA or Study Abroad) to students. Students will receive notification of your recommendation both in MyPlan and via email, as well as a prompt to add the recommended course to their plan.
FAQs
There are two ways for you to access MyPlan:
- To view an individual student’s plan and recommend courses, you can access MyPlan through the adviser version of EARS (for undergraduate students) or MyGrad (for graduate students). In EARS, select the “View [student name]‘s MyPlan” link in the Academic Planning section of the Overview tab. In MyGrad, select the “View [student name]‘s MyPlan” link on the student detail page.
- To create your own plan and gain hands-on familiarity with the application, you are now able to log directly into MyPlan with their UW NetID.
For best results and to avoid browser identity conflicts, you should use two different Internet browsers to manage access to MyPlan – log in via EARS in one browser (i.e. Firefox), and log in via MyPlan in another (i.e. Chrome). If there is only one type of Internet browser available, utilize the browser’s private or incognito window function to manage access.
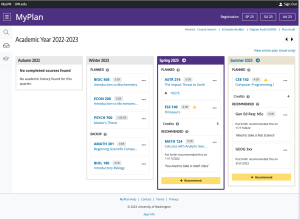
Begin by opening a student’s plan from EARS and click on the “Recommend” link in any quarter on their academic plan page. You can recommend a specific course such as ENGL 349, a general course range such as CHEM 1xx, or a placeholder such as VLPA, Study Abroad, or Other. You can also add notes as to why you are recommending the course. Students will receive notification of your recommendation both in MyPlan and via email, as well as a prompt to add the recommended course to their plan. If a student has questions about your recommendation, they will have to contact you outside of MyPlan (e.g. email, in person, etc.). As an adviser, you can remove your recommendation for an item at any time. Advisers are unable to edit recommendations made by anyone other than themselves.
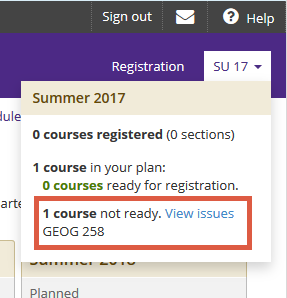
Many issues that prevent a student from registering are shown in detail by selecting the “View Issues” link on the registration drop-down. The student will be prompted to correct the issue prior to attempting registration. Common issues include:
Missing sections:
For registration to be successful, the student must select all specific sections required for a class, which may include:
- Seminar or one Independent Study
- Lecture section
- Quiz section
- Lab section
From the “View Issues” screen, the student will be shown the message (the message specifies lab or quiz):
If the student is missing several sections, they will see:
By selecting the edit icon next to the error message, the student can fix the issue on the course details page.
Time conflicts:
If one or more lectures and/or quiz or lab sections conflict with another class, the student will be shown this message:
Other Issues:
- Course is not offered for the selected quarter
- Course has been withdrawn from the time schedule
There are some elements of registration that are not currently supported in MyPlan. For these items, it is recommended that students use Student Personal Services.
- Drop courses
- Summer A and B term registration (full term registration can be done in MyPlan)
- First-Year Interest Group (FIG) registration
- Viewing registration holds
- Changing grading options
- Pre-registration items (i.e., insurance iptions, optional charges, address verification, etc.)
If a student attempts to register via MyPlan before they’ve completed the pre-registration items, their registration will not be successful. After the student has completed the pre-registration items in Student Personal Services, they can navigate back to MyPlan and attempt the registration process again. Because there is no direct link to MyPlan within the registration system, the simplest way to navigate back to MyPlan is to return to the MyPlan home page.
Similarly, if a student attempts to register via MyPlan and encounters other errors in Student Personal Services, the student must navigate back to MyPlan, correct or remove the course in error, and attempt registration again. In some cases, individual courses will successfully register on the first attempt. This should be reflected accurately in MyPlan, but may be delayed.
- The student is a graduate student. Graduate student Plans are only accessible through MyGrad.
- You are using the administrative version of EARS. Undergraduate student plans are only accessible through the adviser version of EARS.
- The student has elected not to share their plan with advisers.
- The student is currently enrolled at the UW, but is logged into MyPlan via social access (Google or Facebook).
- The person is not a currently enrolled student at the UW.
- The student is an undergraduate student. Undergraduate student plans are only accessible through EARS.
- You must have the role Graduate Program Advisor or Graduate Program Coordinator in MyGrad.
- The student has elected not to share their plan with advisers.
- The student is currently enrolled at the UW, but is logged into MyPlan via social access (Google or Facebook).
- The person is not a currently enrolled student at the UW.
Using Adviser view mode, in program search, on the degree/credential listing, advisers now have a link to “GPA Data” which will take them to a chart displaying the average GPA for the students that enrolled in the credential via the Pivot Advising Tool.
Additional Resources
General MyPlan help content can be found in the MyPlan support documentation. Request for EARS and EARS training can be found here. If you need additional support, please email help@uw.edu.