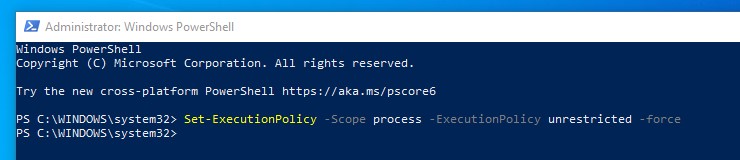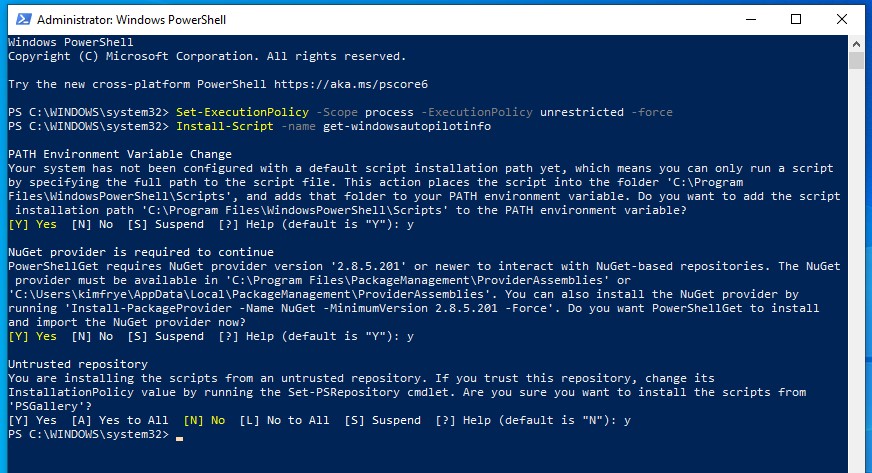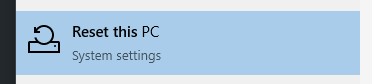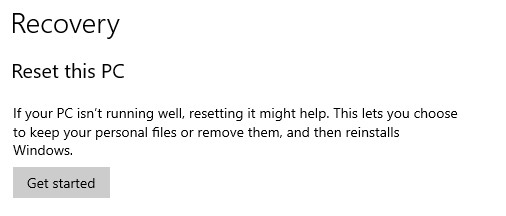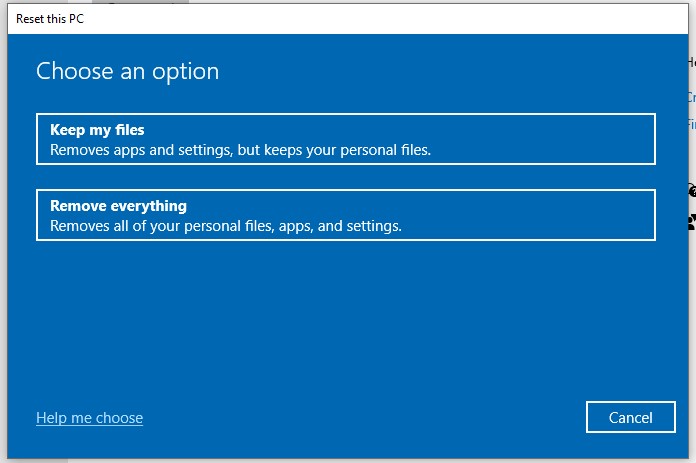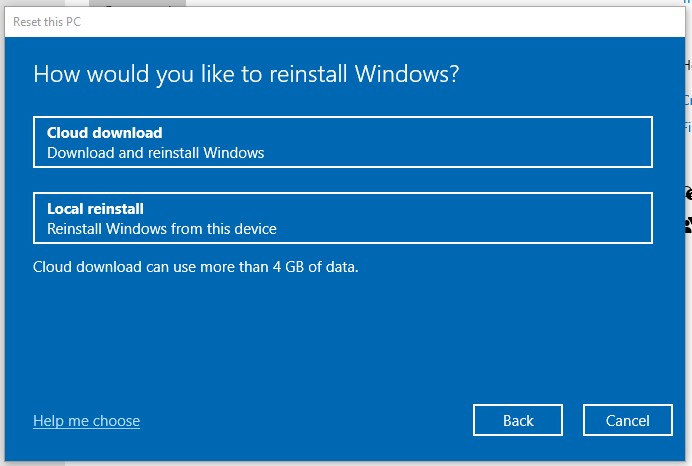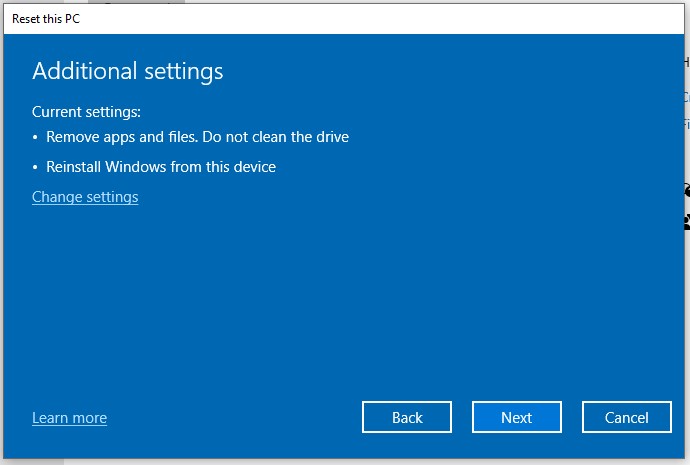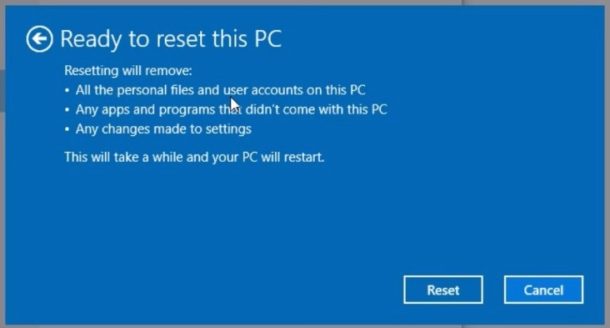There are 2 primary methods of enrolling devices in the Autopilot program:
The CDW-G part number for Autopilot enrollment is: 5259850 and the price for enrollment is $10
Note: In testing, some small percentage of computers ordered from CDW do not have the Windows version required for Autopilot Hybrid Join over VPN installed. The required version is Windows 10 1903 or 1909 with the Cumulative December 2019 Update (build 18362.535 or better). When the computer does not come with the required Windows version installed, you may have to manually install it, after getting an error during Autopilot. Alternatively, you can order from Dell or ask CDW to custom build your computer with the required Windows version installed. A custom build costs more money.
Please see instructions from Dell at https://www.dell.com/en-us/work/shop/help-me-choose/cp/hmc-autopilot. From those instructions, here are notes on the 4 steps.
Step 1: already completed by UW-IT
Step 2:
Entra ID Tenant ID: f6b6dd5b-f02f-441a-99a0-162ac5060bd2
Entra ID Tenant Domain Name: cloud.washington.edu
Step 3: You provide the info noted in step 2 when ordering
Step 4: Dell provides.
At this time, you can not use lenovo.com to request Autopilot enrollment. Please contact the Lenovo sales representatives to place your order and get Autopilot. UW-IT has already granted Lenovo access to enroll devices in the UW’s Autopilot.
You may need to provide the following info:
Entra ID Tenant ID: f6b6dd5b-f02f-441a-99a0-162ac5060bd2
Entra ID Tenant Domain Name: cloud.washington.edu
UW-IT has already granted Microsoft access to enroll devices in the UW’s Autopilot.
To order Surfaces enrolled in Autopilot from the Microsoft Store:
- Place your order. There are two options:
- Go through Ariba. Please use a non-catalog purchase order in Ariba.
- Use a Procard via https://ms.liftforward.com/en-us/universityofwashington
- After placing your order, contact the UW’s Microsoft Store representative to let them know you want Autopilot enrollment, along with the relevant order information.
If needed, you may provide the following info:
Entra ID Tenant ID: f6b6dd5b-f02f-441a-99a0-162ac5060bd2
Entra ID Tenant Domain Name: cloud.washington.edu
At this time there are no Autopilot profile choices or device tags needed.
Contact help@uw.edu to get other vendors added. For a list of all possible vendors, see https://www.microsoft.com/en-us/microsoft-365/windows/windows-autopilot, “Participant device manufacturers”.
In order to enroll an already purchased device in Autopilot, the hardware information from the device will need to be collected and submitted to UW-IT for enrollment in Autopilot.
To do so:
- Turn on the computer and complete the initial Windows setup. The settings you choose are not important as you will reset the machine completely to complete the Autopilot process.
- Launch an Administrative Powershell console.
- Run the following Powershell commands:
Set-ExecutionPolicy -Scope Process -ExecutionPolicy Unrestricted -Force
-
Install-Script -Name Get-WindowsAutoPilotInfo- Answer Yes to each of the questions when prompted.
Get-WindowsAutoPilotInfo.ps1 -OutputFile C:\hardwareinfo.csv
- If you have multiple devices you’d like enrolled, please collect hardware information from each of them and consolidate that information into a single CSV. Send that spreadsheet to help@uw.edu with “Autopilot device enrollment” as the subject.
- After you’ve collected this information the computer will need to be reset.
-
- To do so go to Start and type in “Reset this PC”
-
- Choose “Get Started” under Reset this PC.
-
- Choose “Remove Everything”
-
- Choose “Local reinstall”
-
- Click Next
-
- Click Reset – the computer will begin resetting, this will take a while. After the reset is completed the computer should begin the Autopilot setup process.
-