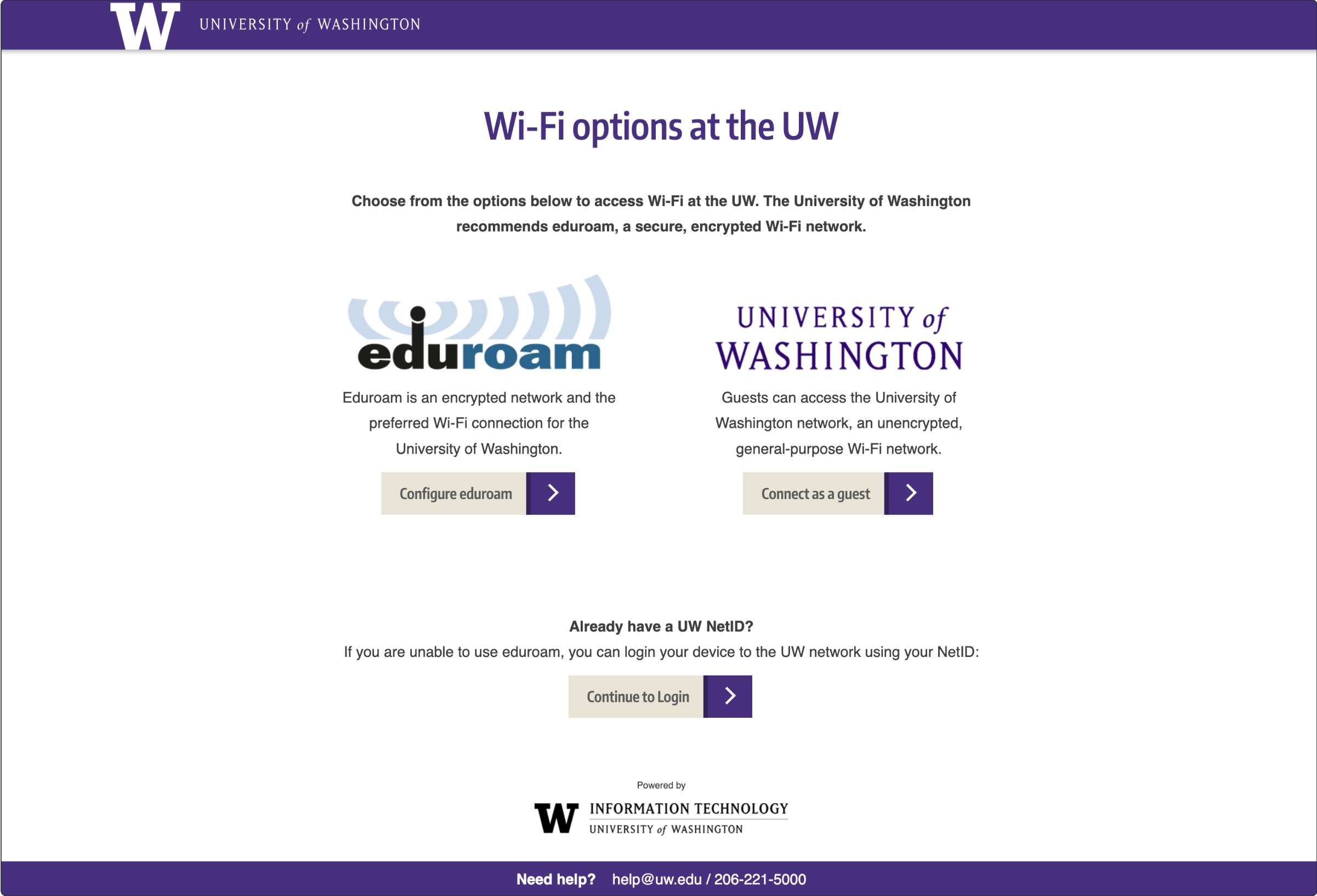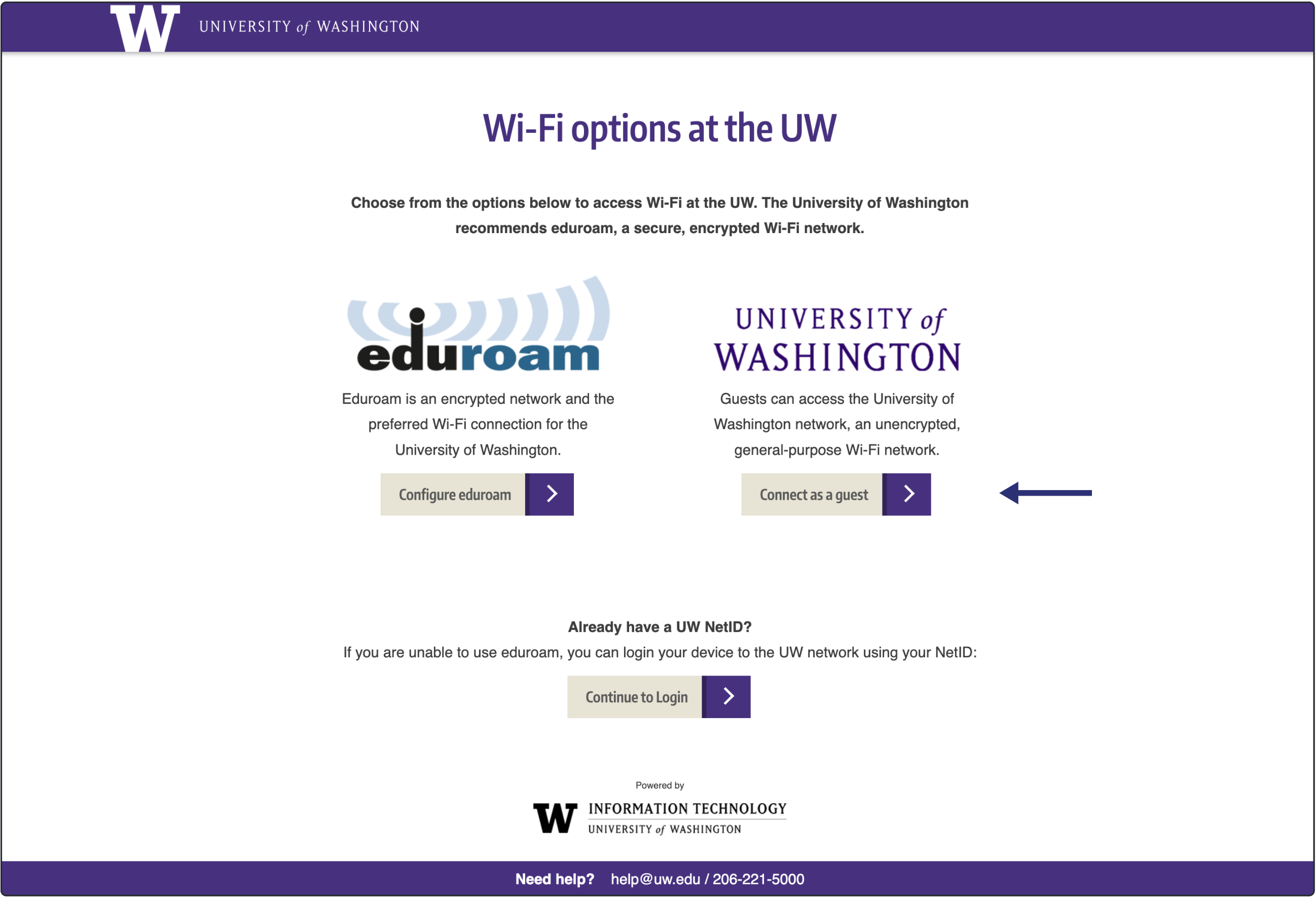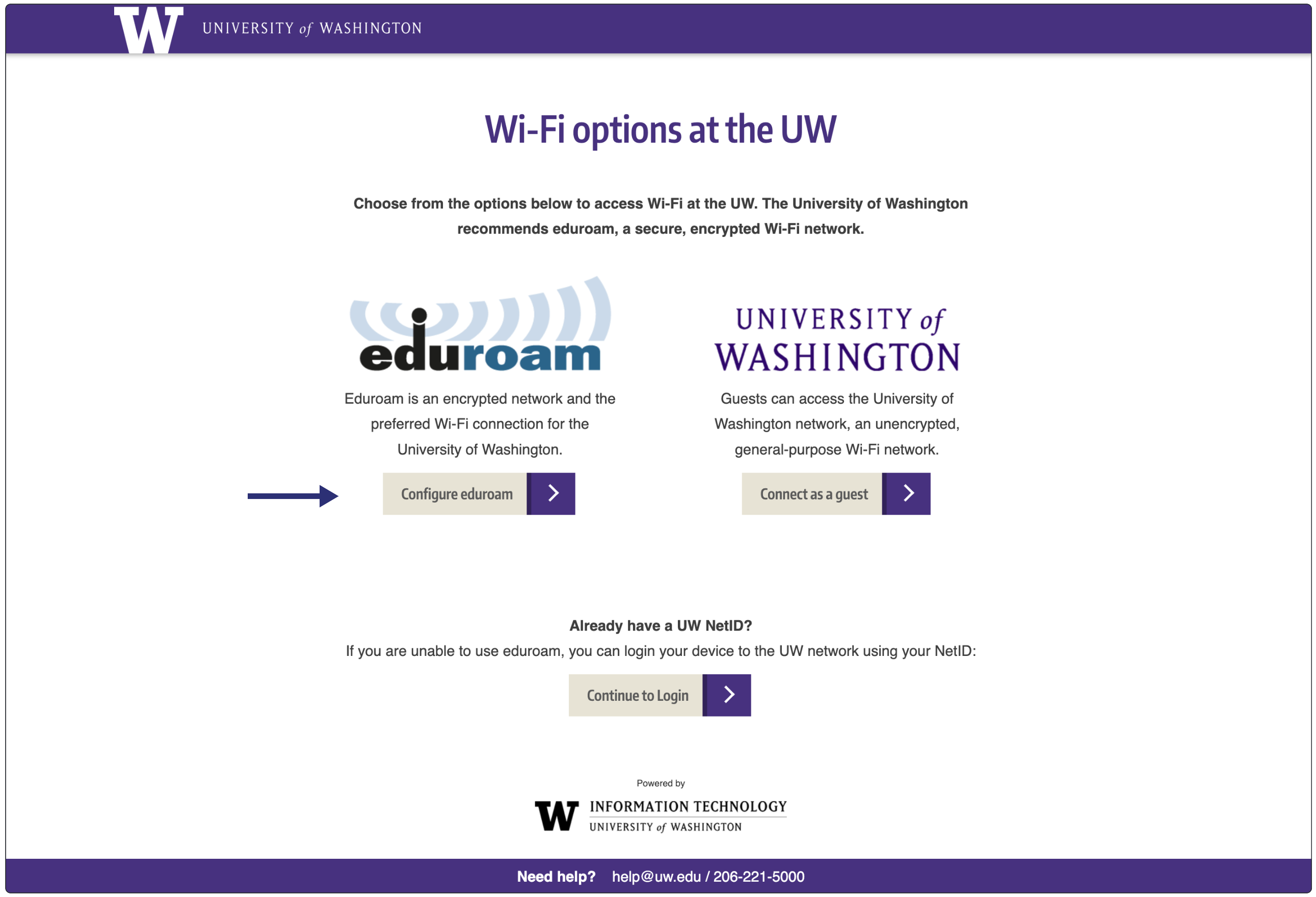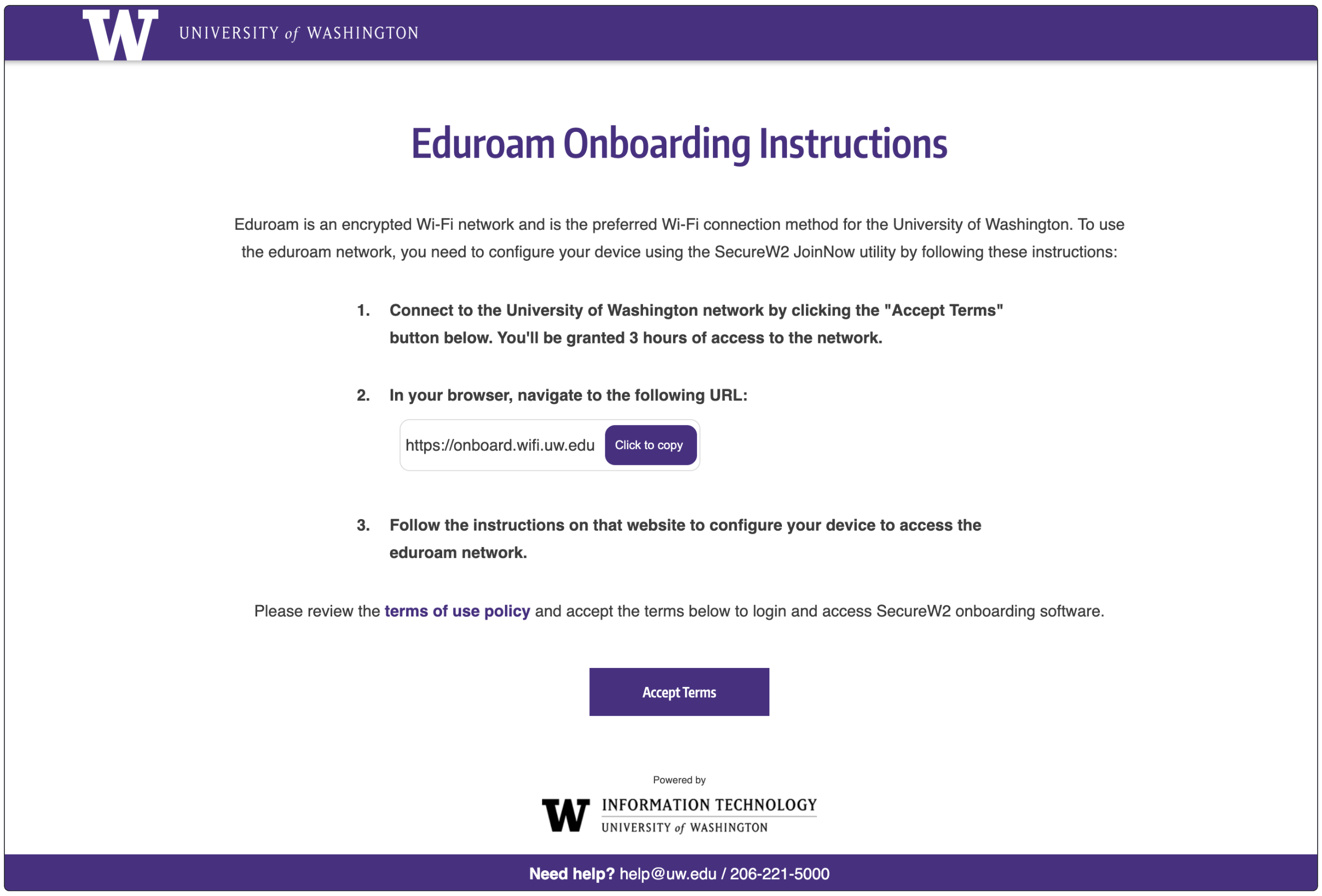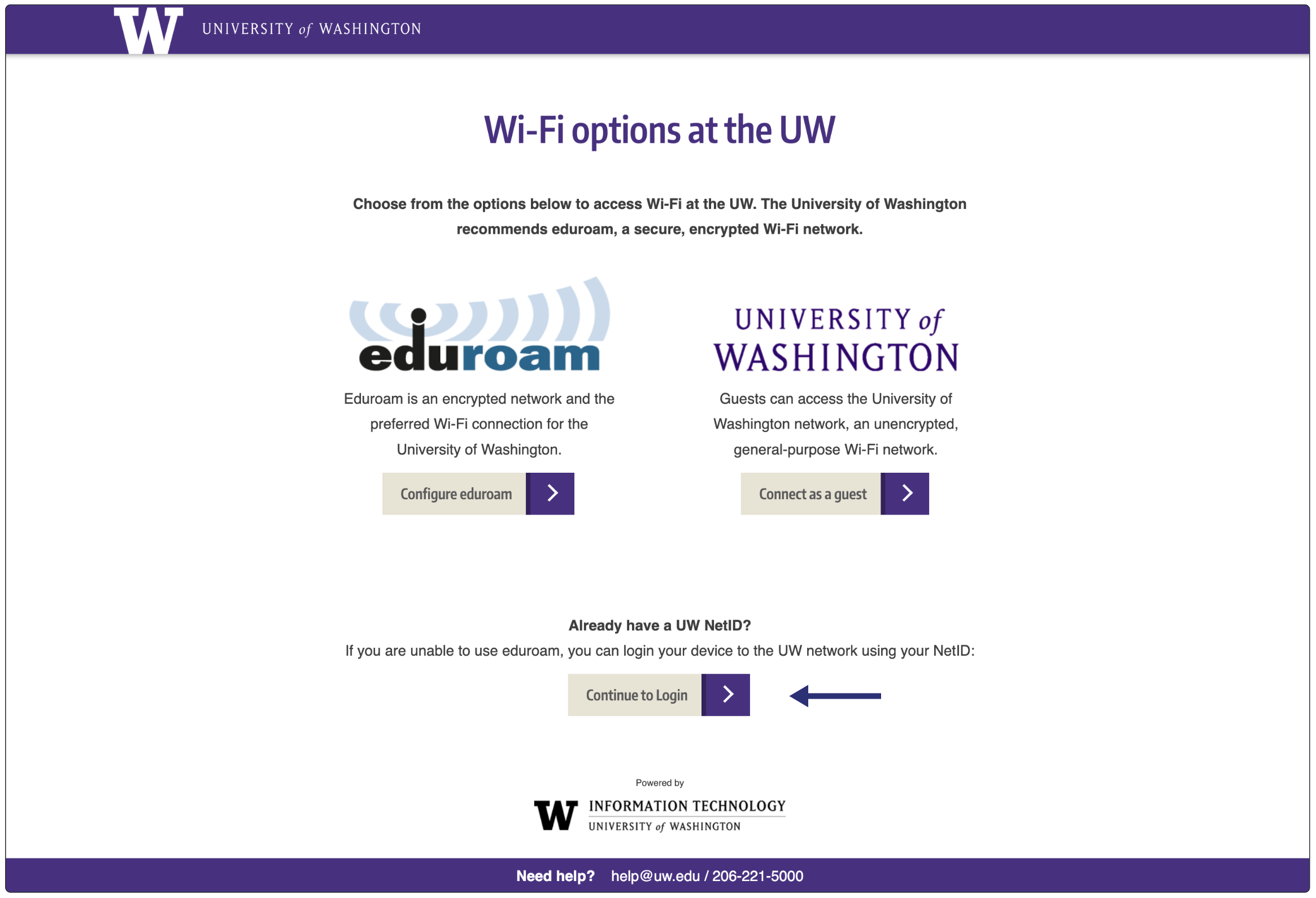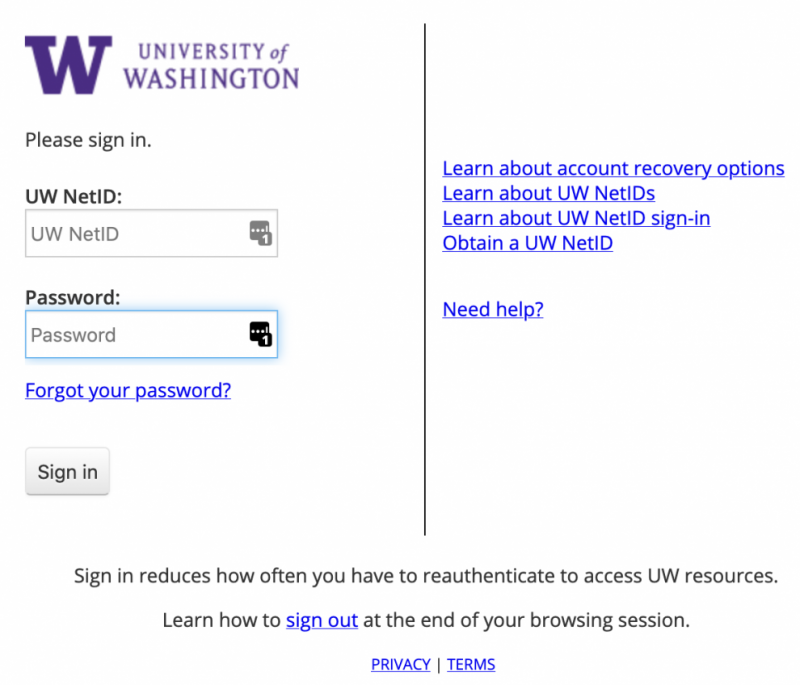- What is the University of Washington?
- How to access the University of Washington Wi-Fi network
- University of Washington Wi-Fi network FAQ
- Privacy and appropriate use policies
- Getting help with the University of Washington
What is the University of Washington wireless network?
The University of Washington is an unencrypted Wi-Fi network available at the UW, intended to provide easier guest access to non-UW patrons. UW guests connecting to the University of Washington for the first time will be presented with a captive portal page granting three hours of limited internet access. Once the initial three hours expire, guests can reconnect by selecting the University of Washington wireless network and choosing “Connect as a guest” to continue using the Internet.
NOTE: Guests requiring unlimited Wi-Fi access using a secure, encrypted network should use the Anyroam service. For more information about the Anyroam service, please visit the IT Connect Page.
How to access the University of Washington network?
This guide provides instructions on how to access the University of Washington network.
The instructions are general and may change from time to time. If you require further assistance, please contact UW-IT Help.
- Please select “University of Washington” Wi-Fi network from the list of available wireless connections.
- You will be redirected to a captive portal page. If the redirect does not occur, please open a web browser and manually enter http://washington.edu. This should take you to the appropriate captive portal page.
- “Connect as a guest”: Please read and review the terms of use policy and select “Accept Terms” to connect to the University of Washington wireless network. You will now be granted 3 hours of limited internet access.
- “Configure eduroam”: UW members onboarding their device to eduroam should select this option. Review the instructions about configuring your device with SecureW2. Please read and review the terms of use policy and select “Accept Terms” to connect to the University of Washington wireless network. You will be granted 3 hours of limited internet access.
- “Continue to Login”: UW members who cannot use the Eduroam or UW MPSK network can select this option to connect to the University of Washington wireless network using your NetID. You will be redirected to the SSO login page. Enter your UW NetID and password, then select “Sign in”.
- The University of Washington is considered as a network of last resort when eduroam or UW MPSK, are unavailable. It is an open, less secure network that may expose users to potential privacy and security risks, as it does not offer the same level of encryption as eduroam.
- UW members can use this network to onboard their device to eduroam for the first time. Please follow the steps outlined in the guide on how to access the University of Washington network.
- Most devices should automatically redirect you to the captive portal when trying to access a website. If you’re not redirected, manually entering a non-HTTPS site URL (e.g., http://washington.edu) can trigger the redirect.
- Check your IP Configuration. Ensure your device is set to obtain an IP address (DHCP) and DNS server settings automatically. If you’ve previously set a static IP address or DNS, it could prevent your device from redirecting to the captive portal page.
- On Windows 10/11: Go to Network & Internet Settings → Change adapter options → Right-click on the Wi-Fi connection → Properties → Internet Protocol Version 4 (TCP/IPv4) → Properties → Ensure “Obtain an IP address automatically” and “Obtain DNS server address automatically” are selected.
- On macOS 13/14: Open System Preferences → Network → Select your Wi-Fi network → Advanced → TCP/IP tab → Set “Configure IPv4” to “Using DHCP.”
- Check your Firewall or Security Software settings.
- Some firewall or antivirus programs may block captive portal redirection. Temporarily disable your firewall or security software and try reconnecting to the network. Be sure to re-enable these services after you connect.
- Forget and Reconnect to the Wireless Network. Stored network settings can cause conflicts. Forgetting the network and reconnecting forces a new connection, which may trigger the captive portal.
- On Windows: Go to Network settings → Manage known networks → Select the guest network and click “Forget.”
- On macOS: Go to System Preferences → Network → Wi-Fi → Select the network and click the minus (“-“) button to forget it, then reconnect.
- Turn off and on your device’s wireless adapter.
- On Windows: Right-click the Wi-Fi icon in the system tray → Disable Wi-Fi → Wait a few seconds, then enable it again.
- On MacOS: Click the Wi-Fi icon in the top-right corner → Turn Wi-Fi Off → Wait a few seconds, then turn it back on.
University of Washington Wi-Fi network FAQ
While UW students, faculty and staff can connect to the University of Washington wireless network, it is highly recommended that you use the eduroam network for internet access.
Eduroam is a secure and encrypted network specifically designed for staff, students, and faculty. It offers enhanced security features such as encryption and certificate based authentication to protect your data and ensure a stable, reliable connection.
If you’re not being redirected to the captive portal, try the following steps:
If you’ve followed the initial troubleshooting steps and still experiencing issues, try the following:
Please register your device with UW MPSK wireless network. For more information, visit Device Registration Page
Privacy and appropriate use policies
The use of University of Washington wireless network is governed by:
Getting help with the University of Washington wireless network
UW Guest, students, faculty and staff: If you are having problems configuring your device to connect to the University of Washington wireless network, please contact UW-IT Service Center.