- What is MPSK Network?/a>
- Configuring your device to use UW MPSK
- Troubleshooting Tips/a>
- Getting help with UW MPSK
The UW MPSK network is an encrypted Wi-Fi network available at the UW using private IP address space and is available at UW Campuses, UW Facilities and soon at UW Medical Centers. It is the recommended Wi-Fi connection method for IoT Devices, TVs or game consoles that require a Pre-Shared Key Wi-Fi network.
Many IoT type devices are “headless” meaning they have no display or keyboard. The most common method of authentication for these types of devices is WPA2-Personal. Traditional WPA2-Personal uses a passphrase that is shared among all devices associated with the Wi-Fi network and if the passphrase is compromised, then all the systems on the same Wi-Fi network are also compromised.
Multi Pre-Shared Key (MPSK) overcomes the pre-shared key problem by uniquely assigning a password to each MAC address during the device registration process. Each device connected to the UW MPSK Wi-Fi network can now have its own unique pre-shared key that is not shared with other devices.
Note: The MPSK solution is designed for devices like printers, TVs, game consoles, IoT, etc. that do not support WPA2 Enterprise authentication. Laptops, tablets and mobile devices should not be used on this network unless they are unable to connect to eduroam; in this case UW MPSK is preferred over the University of Washington.
Configuring devices to use UW MPSK
This guide provides instructions on how to register a device on UW MPSK network that can’t connect to eduroam and requires a Wi-Fi password.
Instructions are general and may change from time to time. If you require further assistance please contact UW-IT Help.
- Locate the MAC Address of the device. Please use this link if you need help finding the MAC address.
- Open your web browser and navigate to http://register.wifi.uw.edu/guest/mac_create.php. Please enter your UW NetID credentials to be directed to the device registration form.
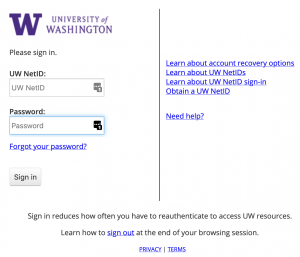
- Select ‘Create Device’ and fill out the required information on the device registration form.
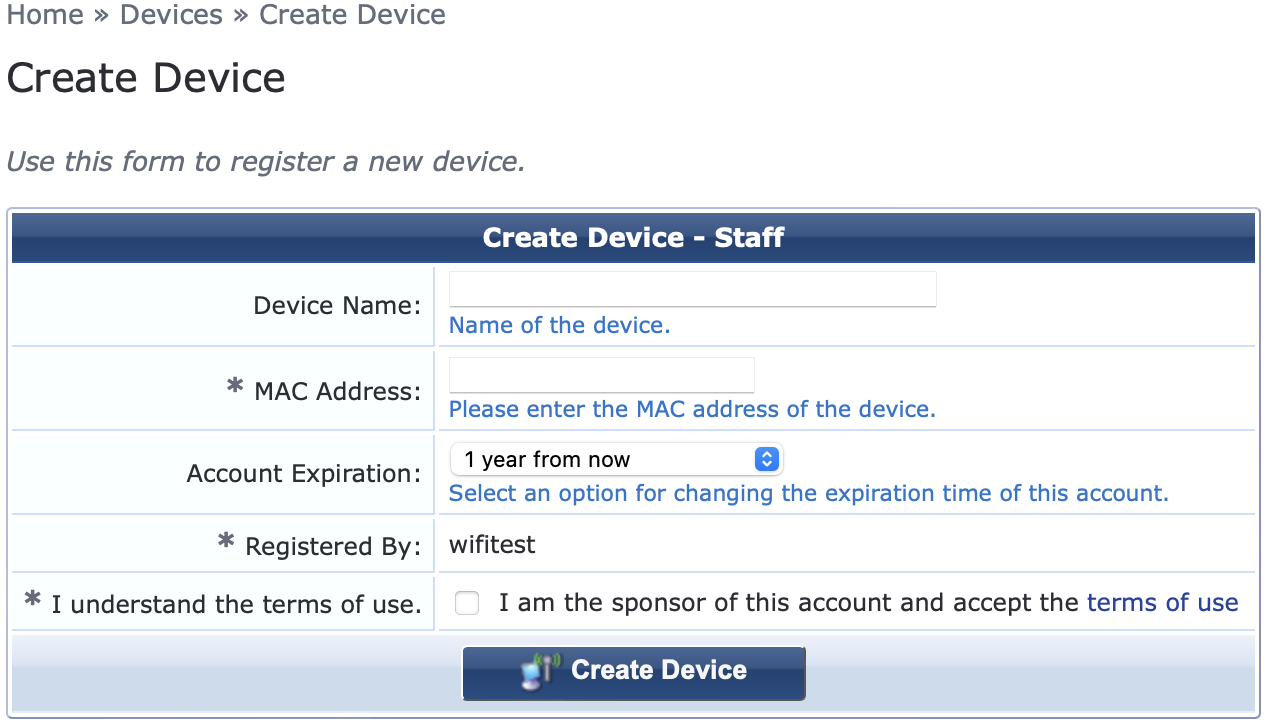
- Under Device Name, enter a brief description of what kind of device you are registering.
Under MAC Address, enter the MAC Address that was located in step 1.
Select an expiration date for the device and click ‘Create Device’ after accepting the terms of use.
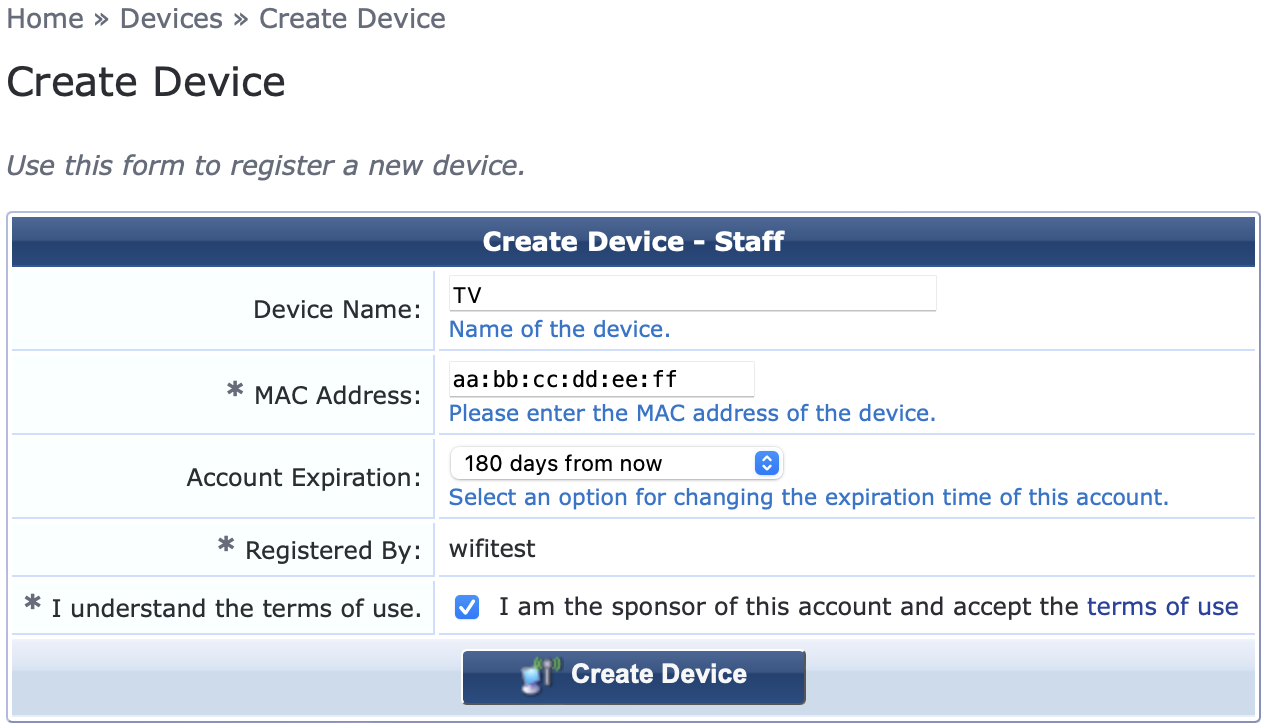
- After successfully registering your device, you will be taken to the receipt page that will show the UW MPSK password generated to be used with the registered MAC address.

- Your device is now ready to connect to UW MPSK network.
On your device, navigate to the Wi-Fi configuration menu and select the UW MPSK network, enter your generated password from Step 5 and select connect.
The device is now connected and ready to use. - The devices registered to your NetID can be found by visiting the Manual Device Registration Page and then clicking on ‘Manage Devices’. The password generated for each of your individual MAC addresses are also found here.
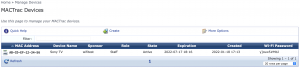
- To remove a device from the list that you no longer use, select the MAC Address and then click the ‘Remove’ button and then delete to remove it.
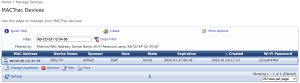
- To update an expiration time for a device, select the MAC Address and then click on the ‘Change Expiration‘ option. Pick a new expiration time from the list.
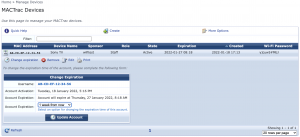
- Click ‘Edit‘ to change the device properties of a MAC Address. This option allows you to update the MAC Address if entered incorrectly during the registration process.
You will have to generate a new password if the device’s MAC Address changes. The device expiration can also be updated here by selecting the Account Expiration option and selecting a new time from the list. You can also update the device name and generate a new Wi-Fi Password.
Note: If a new password is generated, it must be updated in your device’s Wi-Fi settings.
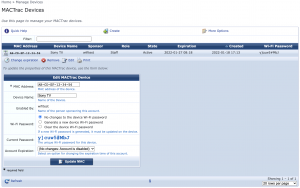
Troubleshooting Tips
Getting an error “this device is already registered” when registering a MAC Address for UW MPSK network.
Please check that an existing registration doesn’t already exist for this MAC Address. Log in to Manual Device Registration Page and click on ‘Manage Devices‘. Locate the MAC Address that you want to use with the UW MPSK network and remove it.
If you are unable to locate the MAC Address and still getting the registration error then the device may have been registered under a different user. Please contact UW-IT at help@uw.edu for further assistance.
Failing to connect to UW MPSK
Confirm the password is correct. This can be checked by logging in to the device registration page and clicking on ‘Manage Devices‘. The Wi-Fi password tab will show the password generated for the device.
If the password typed is correct then try restarting your device as this may also solve any connectivity issues.
Confirm that the device registration has not expired. Log in to http://register.wifi.uw.edu/guest/mac_create.php and select ‘Manage device’ to check the expiration of the device. Follow Step 9 or 10 to update the expiration date.
In order for a device to connect to the campus network, it uses Dynamic Host Configuration Protocol. Check if your device is able to obtain an IP address automatically. Ensure that DHCP is enabled so the device can automatically receive an IP address each time you connect to the network.
Make sure you are using the latest version of your device’s operating system, with all the updates and patches installed. Please refer to the device manufacturer’s website for information about software updates.
Note: Some devices offer randomized MAC addresses or private addresses as a privacy feature. You will not be able to connect to the UW MPSK network if it’s enabled. Please check device documentation or contact customer support to find out how to check and disable this option on your device.
Shared UW NetIDs
Getting help with UW MPSK
UW students, faculty and staff: If you are having problems configuring your device to connect to the UW MPSK wireless network, please contact your device vendor or the UW-IT Service Center.
