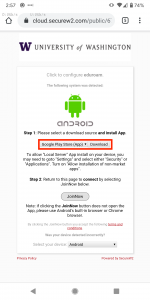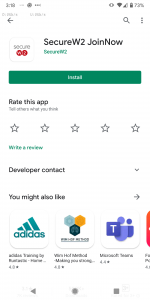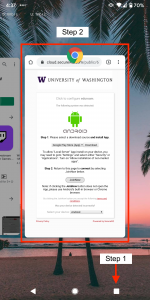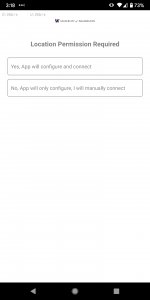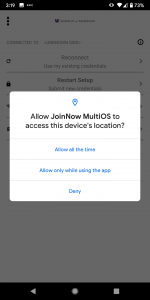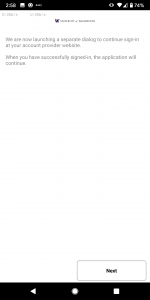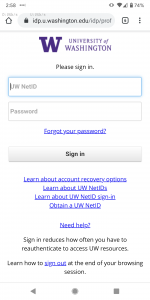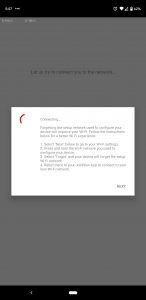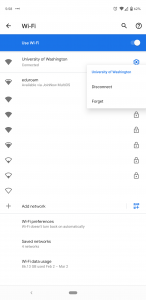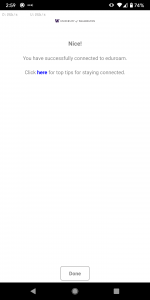Click on your operating system below to view instructions for removing eduroam or setting up eduroam on your device via our onboarding utility.
You will need a working Internet connection in order to complete the eduroam setup instructions. The instructions are general and may change from time to time.
First-time eduroam users can navigate straight to the Eduroam Onboarding Guides. If you have used eduroam on your device in the past you should first remove it via the Eduroam Profile Removal Guides, then go to the Eduroam Onboarding Guides.
If you require further assistance please contact UW-IT Help.
Eduroam Profile Removal Guides
- Click the “Apple” icon
- Click “System Settings” and then “Privacy and Security”
- Click “Profiles”
- Select the “University of Washington” or “UW eduroam (EAP-TLS)” Device Profile and click “-” (bottom left) then “Remove”
- Click the “Apple” icon
- Click “System Settings” and then “Privacy and Security”
- Click “Profiles”
- Select the “University of Washington” or “UW eduroam (EAP-TLS)” Device Profile and click “-” (bottom left) then “Remove”
- Click the “Apple” icon
- Click “System Preferences”
- Click “Profiles”
- Select the “University of Washington” or “UW eduroam (EAP-TLS)” Device Profile and click “-” (bottom left) then “Remove”
- Right click the “Wi-Fi” icon
- Click “Network & internet”
- Click “Wi-Fi”
- Click “Manage known networks”
- Search for “eduroam” and click “Forget”
- Right click the “Wi-Fi” icon
- Click “Open Network & internet settings”
- Click “Wi-Fi” on the left
- Click “Manage known networks”
- Select the “eduroam” Wi-Fi network and click “Forget”
- Open “Settings” -> “General” -> “VPN & Device Management”
- Tap the “University of Washington” or “UW eduroam (EAP-TLS)” Configuration Profile and then tap Remove Profile
- Enter your PIN
- Tap “Delete”
- Open the “Applications” window
- Tap “Settings”
- Tap “Network & internet”
- Tap “Internet”
- Tap the gear icon next to “eduroam” then tap Forget
- Open the “Dash”
- Click “Settings”
- Click “Wi-Fi”
- Click the gear icon next to “eduroam”
- Click “Forget Connection”
Eduroam Onboarding Guides
- Open your web browser and navigate to http://onboard.wifi.uw.edu.
- Click the “Sign In” button to begin the onboard software download process.

- Enter your UW NetID and password then press “Sign in”.
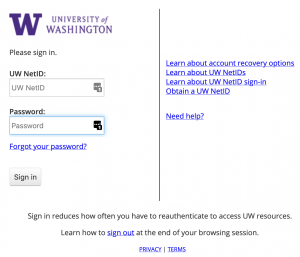
- Click the “JoinNow” button to begin the onboard software download.

- Open the download location and double-click the file SecureW2.mobileconfig.

- You may receive a popup asking you to review and install the profile in System Settings.
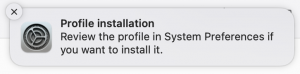
- Click the Apple icon in the top left corner of the screen and go to “System Settings”, click on Privacy & Security and then select “Profiles” under Others.
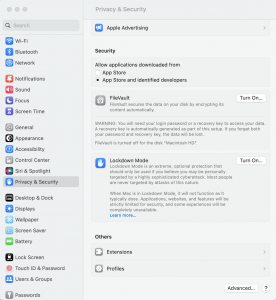
- Double click the file “UW eduroam (EAP-TLS)” under Profiles and click on “Install”.
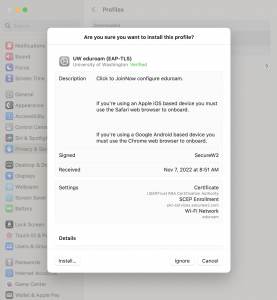
- Select “Install”.
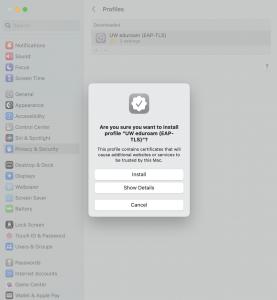
- Use your Touch ID sensor or click “Use Password…” to enter your macOS password.
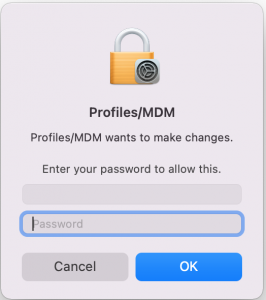
- The eduroam profile setup is now complete. Click the ok button and close the “Profile” window.
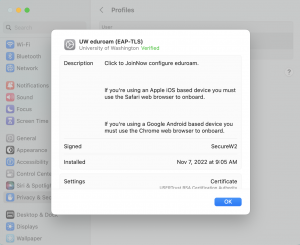
- Next, click on the Wi-Fi icon on upper right corner and select “eduroam” network from the list of available networks. You should be now successfully connected to eduroam.
- Open your web browser and navigate to http://onboard.wifi.uw.edu.
- Click the “Sign In” button to begin the onboard software download process.
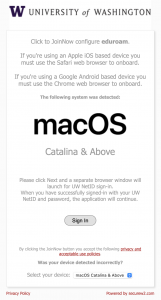
- Enter your UW NetID and password then press “Sign in”.
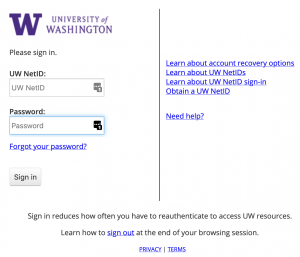
- Click the “JoinNow” button to begin the onboard software download.
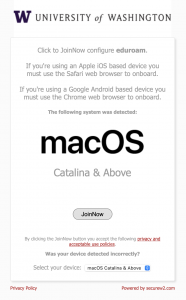
- Open the download location and double-click the file SecureW2.mobileconfig.
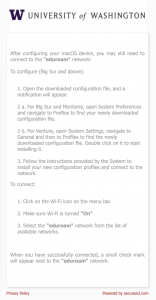
- You may receive a popup asking you to review and install the profile in System Settings.
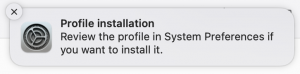
- Click the Apple icon in the top left corner of the screen and go to “System Settings”, click on Privacy & Security and then select “Profiles” under Others.
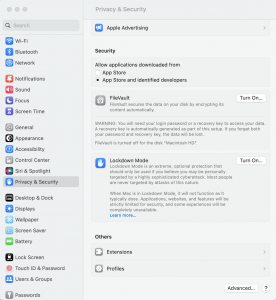
- Double click the file “UW eduroam (EAP-TLS)” under Profiles and click on “Install”.
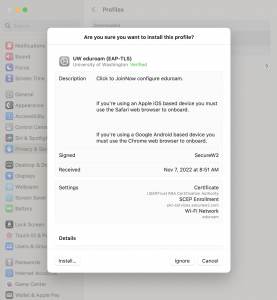
- Select “Install”.
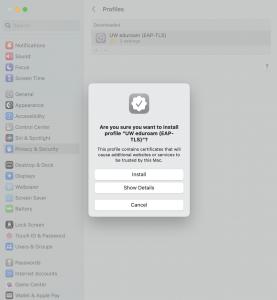
- Use your Touch ID sensor or click “Use Password…” to enter your macOS password.
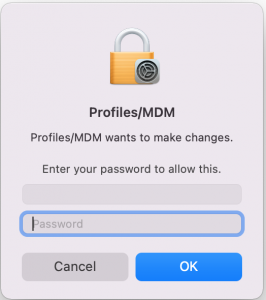
- The eduroam profile setup is now complete. Click the ok button and close the “Profile” window.
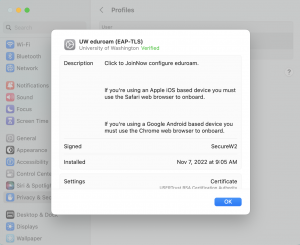
- Next, click on the Wi-Fi icon on upper right corner and select “eduroam” network from the list of available networks. You should be now successfully connected to eduroam.
- Open your web browser and navigate to http://onboard.wifi.uw.edu.
- Click the “Sign In” button to begin the onboard software download process.
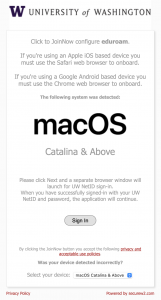
- Enter your UW NetID and password then press “Sign in”.
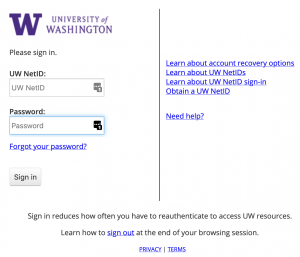
- Click the “JoinNow” button to begin the onboard software download.
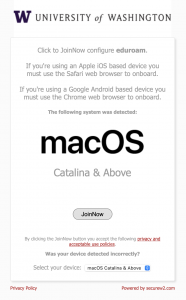
- Open the download location and double-click the file SecureW2.mobileconfig.
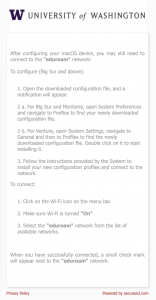
- You may receive a popup asking you to review and install the profile in System Preferences.
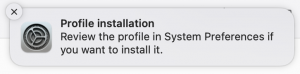
- Click the Apple icon in the top left of the screen and select “System Preferences” option, then click “Profiles” near the bottom right corner.
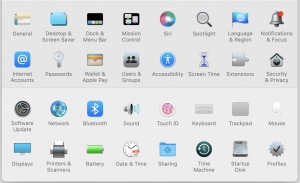
- In the “Profiles” box, click “Install” near the top right corner..
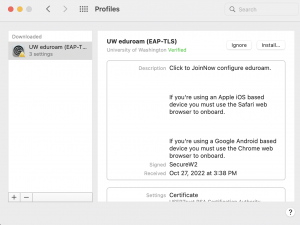
- Use your Touch ID sensor or click “Use Password…” to enter your macOS password.
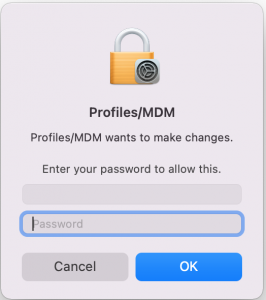
- Click “Install”.
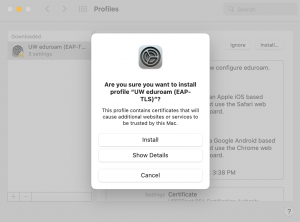
- The eduroam profile setup is now complete. Close the “Profile” window.
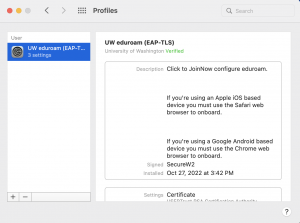
- Next, click on the Wi-Fi icon on upper right corner and select “eduroam” network from the list of available networks. You should be now successfully connected to eduroam.
- Open your web browser and navigate to http://onboard.wifi.uw.edu.
- Click the “JoinNow” button to begin the onboard software download.
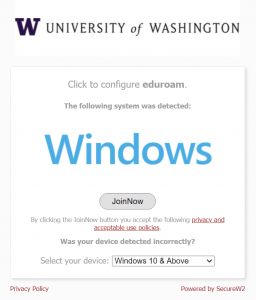
- Open the download location and double-click the “UW-eduroam-setup.exe” file.
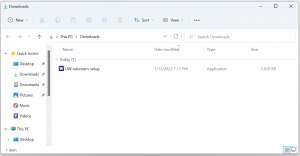
- Click “Yes”.
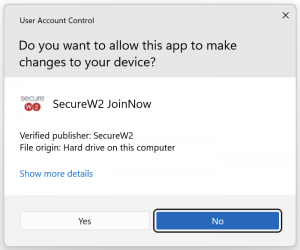
- Click “Next”.
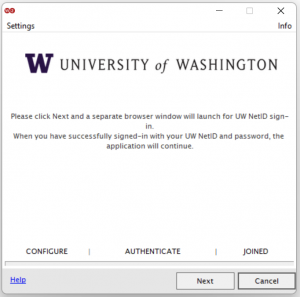
- Your web browser will open. Enter your UW NetID and password then click “Sign in”.
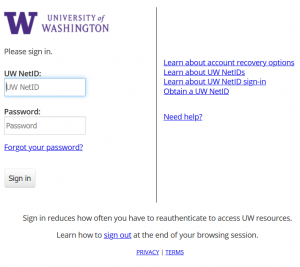
- The eduroam profile setup is now complete and you can click “Done” to close the onboard application.
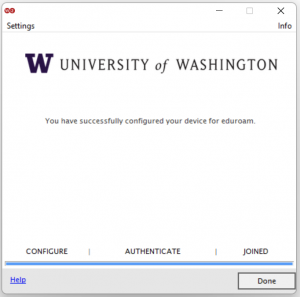
- Once setup completes you can delete the “UW-eduroam-setup.exe” file. When your device is in range of an eduroam network it will automatically associate.
- Open your web browser and navigate to http://onboard.wifi.uw.edu.
- Click the “JoinNow” button to begin the onboard software download.
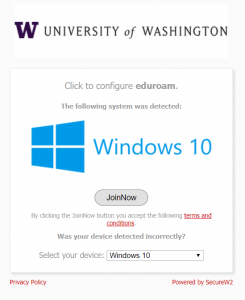
- Open the download location and double-click the “UW-eduroam-setup.exe” file.
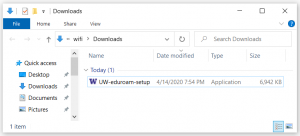
- Click “Next”.
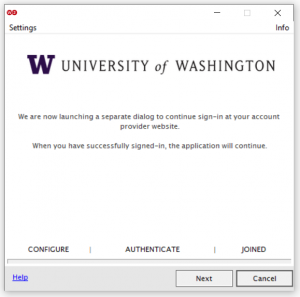
- Your web browser will open. Enter your UW NetID and password then click “Sign in”.
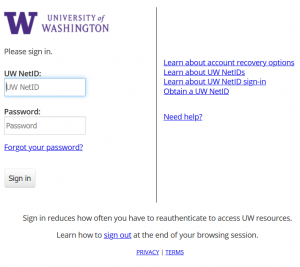
- The eduroam profile setup is now complete and you can click “Done” to close the onboard application.
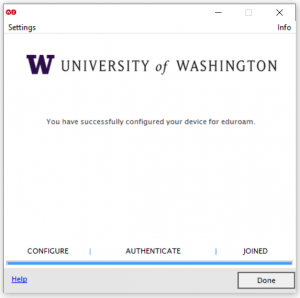
- Once setup completes you can delete the “UW-eduroam-setup.exe” file. When your device is in range of an eduroam network it will automatically associate.
- Open Safari web browser and navigate to http://onboard.wifi.uw.edu.
NOTE: Other web browsers will not work correctly. - Tap “Sign In” to begin the onboard.
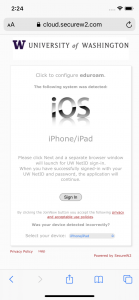
- You will be re-directed to a UW sign-in page. Enter your UW NetID and password, then tap “Sign in”.
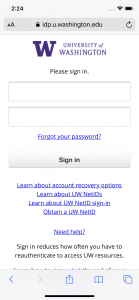
- Tap “JoinNow”.
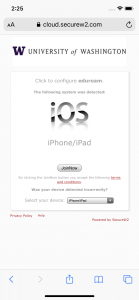
- Tap “Allow”.
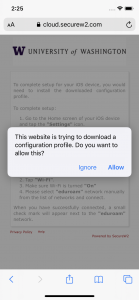
- Tap “Close”.
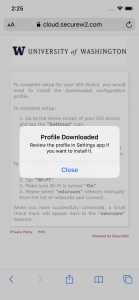
- Navigate back to your home screen and tap “Settings”.
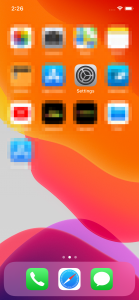
- Tap “Profile Downloaded”.
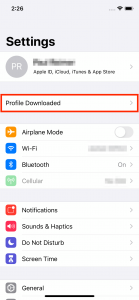
- Tap “Install”.
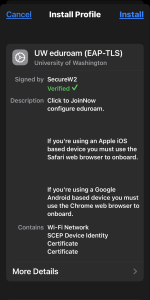
- Enter your lock screen passcode.
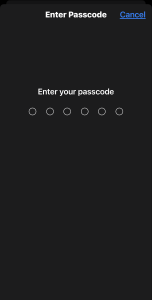
- Tap “Install”.
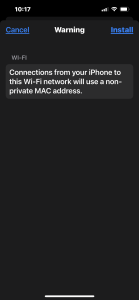
- Tap “Install”.
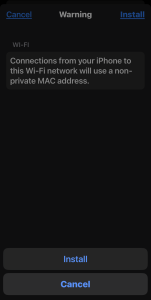
- Tap “Done”.
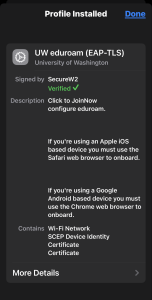
- Tap the “General” then Tap “Settings” to take you back to the main menu. Tap “WLAN”, wait a few moments for your device to scan available Wi-Fi networks. Select the “eduroam” Wi-Fi network and your device will associate with the WiFi network. This step only needs to be completed once after the first onboard.
- When your device is in range of an eduroam network it will automatically associate.
- Open Safari web browser and navigate to http://onboard.wifi.uw.edu.
NOTE: Other web browsers will not work correctly. - Tap “Sign In” to begin the onboard.
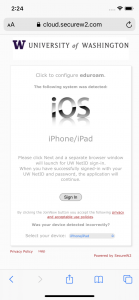
- You will be re-directed to a UW sign-in page. Enter your UW NetID and password, then tap “Sign in”.
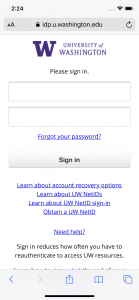
- Tap “JoinNow”.
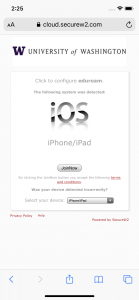
- Tap “Allow”.
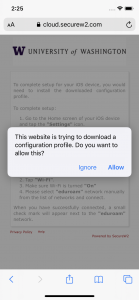
- Tap “Close”.
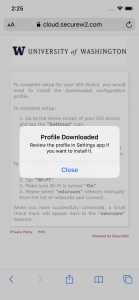
- Navigate back to your home screen and tap “Settings”.
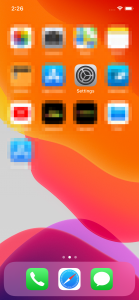
- Tap “Profile Downloaded”.
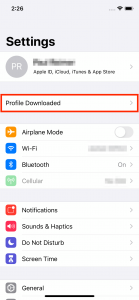
- Tap “Install”.
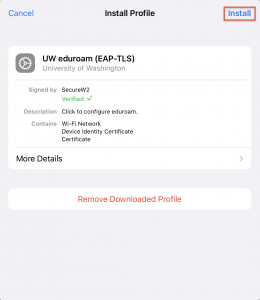
- Enter your lock screen passcode.
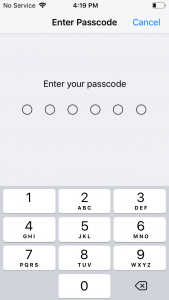
- Tap “Install”.
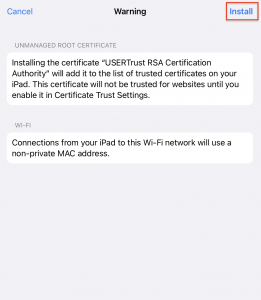
- Tap “Install”.
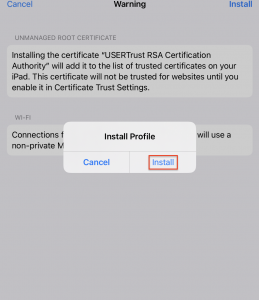
- Tap “Done”.
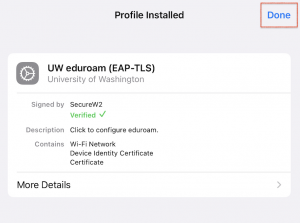
- Tap the “General” then Tap “Settings” to take you back to the main menu. Tap “WLAN”, wait a few moments for your device to scan available Wi-Fi networks. Select the “eduroam” Wi-Fi network and your device will associate with the WiFi network. This step only needs to be completed once after the first onboard.
- When your device is in range of an eduroam network it will automatically associate.
- Open Chrome web browsers and navigate to http://onboard.wifi.uw.edu.
NOTE: Other web browsers will not work correctly. - Tap the “Download” button to open the Google Playstore.
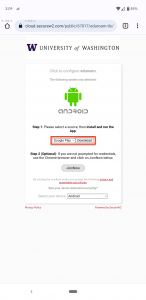
- Tap the “Install” button to install the SecureW2 JoinNow software.
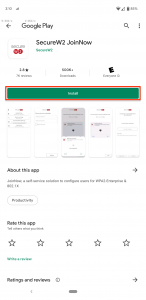
- Tap your device’s “Overview” button and select your web browser to go back to the onboarding website.
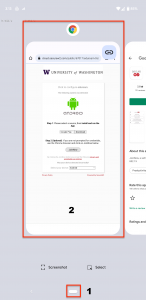
- Tap “JoinNow”.
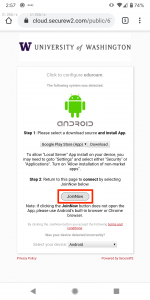
- Tap “Next”.
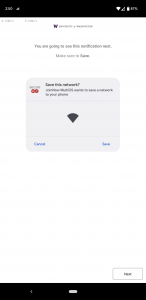
- Tap “Save”.
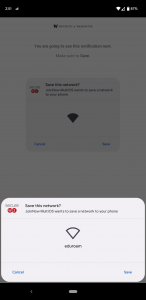
- Once setup completes, you can uninstall the SecureW2 JoinNow software. As of Android 12, this will no longer remove your eduroam profile.
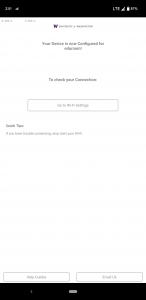
- When your device is in range of an eduroam network it will automatically associate.
- Open your Chrome (other browsers generally do not work) and navigate to http://onboard.wifi.uw.edu.
- Tap the “Download” button to open the Google Playstore
- Tap the “Install” button to install the SecureW2 JoinNow software
- Tap your device’s “Overview” button and select your web browser to go back to the onboarding website
- Tap “JoinNow”
- Tap “Yes, App will configure and connect” then tap “Allow only while using the app”. In order for the application to auto-connect your Android 10 or higher device to eduroam, Google requires the app to have Location Permissions. If you choose not to allow Location Permissions, you will need to select the eduroam Wi-Fi network manually and point the profile to the correct CA and user certificates.
- Tap “Next”.
- You will be re-directed to a UW sign-in page. Enter your UW NetID and password then tap “Sign In”.
- Read through the instructions then tap “Next”.
- Long press your currently connected Wi-Fi network, e.g. “University of Washington”, then tap “Forget”. Tap the back button on your device to return to the JoinNow app.
- Tap “Done”
- Once setup completes, do not uninstall the SecureW2 JoinNow software as all versions of Android from 11 and below will also remove the eduroam profile.
- When your device is in range of an eduroam network it will automatically associate.
- Open your web browser and navigate to http://onboard.wifi.uw.edu.
- Click the “JoinNow” button to begin the onboard script download.
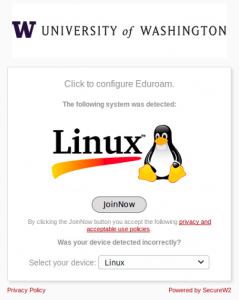
- Open a terminal window. Assuming your download location is in your Home directory, run the following commands.
cd Downloads/
sh SecureW2_JoinNow.run
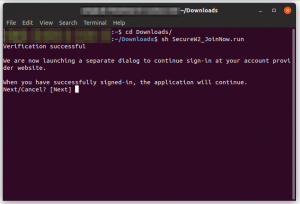
- Your web browser will open. Enter your UW NetID and password then click “Sign in”.
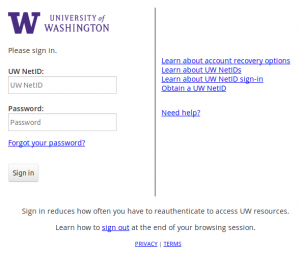
- Your terminal window will come back in to focus. Close the terminal window.
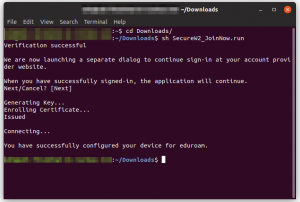
- Once setup completes you can delete the “SecureW2_JoinNow.run” file. When your device is in range of an eduroam network it will automatically associate.