Please note: This documentation is still undergoing quality check. The final version will be published soon.
New Mailman Subscriber’s Guide
- Access Mailman
- Key information about a list
- Subscribe to a list
- Unsubscribe from a list
- Send a message to a list
- Mailman settings
- Access a list’s message archives
- Contact a list owner
Mailman provides an easy way to distribute email messages to many people at once. To decrease spam, UW’s Mailman lists are not publicly advertised.
Access Mailman
Many Mailman subscribers send and receive messages through email and never use the Mailman web interface. However, if your mailing list has archives you wish to view, or you want to change your mailing preferences, you will need to access Mailman’s web interface.
- Log in to your list administration screen.
- In the address window of your web browser, enter lists.uw.edu.
- Near the top right corner of the page, click Login, and then enter your UW NetID and password.
- Select the Member role and click your list’s name.
Note: All displays public lists and does not include private lists, so you may not see all of your lists.
Key information about a list
The list information page provides:
- Information about the nature of the list
- Access for subscribing, unsubscribing and editing subscription options
- Access to archived messages, if available
Subscribe to a list
-
Log in to Mailman.
- In the address window of your web browser, enter lists.uw.edu.
- Near the top right corner of the page, click Login, and then enter your UW NetID and password.
- Select the All or Non-member role and click your list’s name
- In the Subscribe to this list section, from the dropdown menu in the Your email address field, select your email address.
- Select whether to receive messages when their sent or bundled together.
- To receive messages, selected Delivery status Enabled, and click Subscribe.
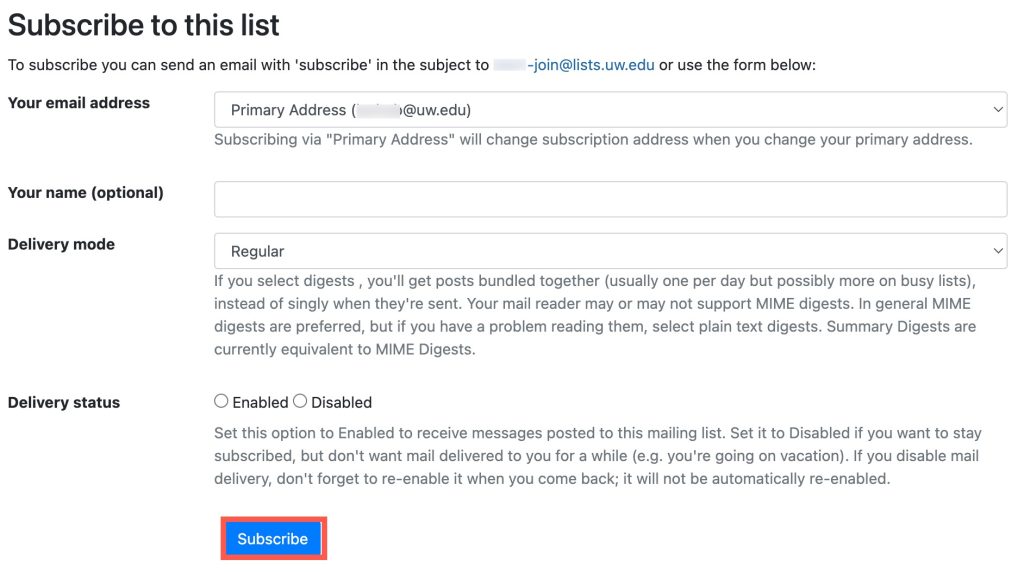
If the list has been set up to require owner approval for subscriptions, you will need to wait until the list owner approves your subscription request. Some lists will send you an email message asking you to confirm your subscription request. This helps to prevent other people from adding you to a list without your permission.
If you receive the confirmation request, simply reply to the message. You do not have to add any additional text, and do not modify the subject line. Some lists will send you a welcome message with information about the list and how to access the list settings page.
Unsubscribe from a list
- Log in to your list administration screen.
- In the address window of your web browser, enter lists.uw.edu.
- Near the top right corner of the page, click Login, and then enter your UW NetID and password.
- Select the Member role and click your list’s name.
- Click Unsubscribe.

Post (send) a message to a list
All lists on the UW Mailman server have email addresses of the form @uw.edu. If you know the name of the list to which you want to post, just add @uw.edu to the end of it and send your message. For example, if you want to send a message to the uwsports list, address it to uwsports@uw.edu.
Note: Many lists do not accept posts from people who are not subscribed to the list, and other lists require a moderator to approve messages before they are sent to the list.
Mailman settings
Mailman settings can be set for each mailing list, all of your lists, or by each account. In the Mailman settings you can:
- Start or stop receiving the list posts grouped into one long email message (digest).
- Disable/enable mail delivery.
- Stop or start receiving copies of your own posts.
- Learn when your post has been received by the list.
- Hide your email address on the subscriber list.
- Avoid receiving duplicate messages.
Access Mailman settings
- Log in to your list administration screen.
- In the address window of your web browser, enter lists.uw.edu.
- Near the top right corner of the page, click Login, and then enter your UW NetID and password.
- Select the Member role and click your list’s name.
- In the upper right corner, under your account name, select Mailman settings from the drop-down menu.
- To access the settings for each mailing list individually, select List-based preferences
- To access the settings for all your lists, select Global Mailman preferences.
- To access the setting for all of your accounts, select Address-based preferences.
Settings properties
| Select Email or Change email address used for subscription | Change email address used for subscription |
| Delivery status | If you disable mail delivery, you will no longer receive messages, but you will still be a subscriber and will retain your other settings.
To receive messages posted to this mailing list, set this option to Enabled. If you want to stay subscribed, but don’t want mail delivered to you for a while (e.g., you’re going on vacation), set it to Disabled and remember to re-enable it when you come back. You can also use this setting to read private archives on a list without receiving messages. Note: This option has no effect if you are receiving digests. Despite the availability of this option, some mail hosts (such as Gmail) may hide these posts from you. |
| Message delivery mode (Regular, Plain Text Digests, MIME Digests, Summary Digests) | Groups of posts are called “digests” in Mailman. Rather than receive messages one at a time, you can receive messages grouped together.
Message delivery includes several different modes:
|
| Receive own postings (Yes, No) | By default, you will receive a copy of every message you post to the list. If you don’t want to receive this copy, set this option to No. |
| Acknowledge posts (Yes, No) | To receive an acknowledgement email message when you send an email message to the list, select Yes. |
|
Hide address (Yes, No) |
When someone views the list membership, your email address is normally shown (in an obscured fashion to thwart spam harvesters). To hide your email address from the membership roster, select Yes. |
| Receive list copies (possible duplicates) | When you are listed explicitly in the To: or Cc: headers of a list message, you can opt not to receive another copy from the mailing list.
To receive copies from the mailing list, select Yes. You may receive duplicate messages. |
| Preferred language | Preferred language provides limited content in another language. Keep your expectations low as some languages have very minimal translations.
If your preferred language is available, select it from the drop-down menu. Once a preferred language is set, it will override the mailing list’s default preferred language (English) for a few of your interactions with Mailman. This determines which language is used for your email notifications from this list, but does not change the language of the posts sent to the list. |
After you update the form, click Save.
To view the lists you are subscribed to, select the Subscriptions tab.
Access a list’s message archives
Some mailing lists automatically archive messages, which can be useful for newcomers who want to catch up with the discussion, or for posting and archiving FAQs. Archived messages are available for only two years.
To access the archives of a particular list:
- Log in to your main Mailman page.
- In the address window of your web browser, enter lists.uw.edu.
- Near the top of the page, click Login, and then enter your UW NetID and password.
- Select the Owner role and click the name of your list.
- In the address window of your web browser, enter lists.uw.edu.
- Near the top right corner of the page, click Login, and then enter your UW NetID and password.
- At the top of the page, follow the link to the archives. Learn more about Mailman archives.
Contact a Mailman list owner
To contact the owner of a UW Mailman list on the UW server, send email to listname-owner@uw.edu where listname is replaced with the actual name of the list. Your message will be automatically forwarded to the list owner.
