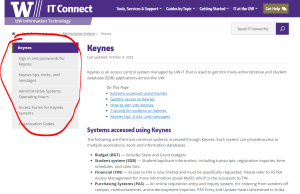Content on IT Connect is organized underneath a high-level cateogry (e.g. “Guides by Topic”) and more specific category (e.g. “Administrative Systems”). From category pages, clicking on a tan icon tile takes users into a section of the site about a specific tool, service, topic or other resource.
Within these sections, a section navigation menu appears on the left side of the screen. This navigation is persisten, and appears on each page of the section. The example below (click to enlarge) is the navigation for the Keynes content. All of the links in the navigation relate to the Keynes system.
The navigation is automatically generated based on the parent/child page relationships of the section. By default, the sub-pages in the menu are ordered alphabetically, but this order can be overriden.
How to set the order of pages in the section menu
While the pages in the left-side section level menu are ordered alphabetically by default, you can change the order items in the menu appear. You do this by setting an order weight on each sub-page of the section.
For each page in a section:
- Open the page’s edit screen
- On the far-right side of the screen, there are several boxes with bold titles and various configuration options below. Scroll down to locate the box labeled “Page Attributes”
- Within that box, locate a text field labeled “Order”
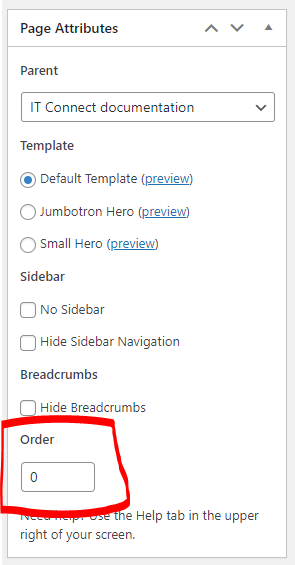
- Put an order number in that field, starting from 0 (which is the default). Pages will be ordered based on the number in that field (lower is higher). So a page numbered 1 will appear above a page numbered 2. If any pages share the same order number, they will appear alphabetically ordered to each other, but within the sort order context based on all pages order.
- Tip: Pages don’t need to be ordered sequentially by 1. Ordering pages by 5 or 10 leaves room to insert other pages into the order later. For example, ordering pages “5, 10, 15, 20, and 25” will allow you to create a new page later, and sort it as the 3rd page on the navigation by setting its order to 12.
- Click the blue “Update” or “Publish” button within the “Publish” box on the far right.