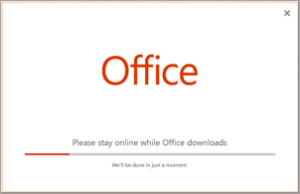Microsoft Project Plan 3 & 5
Microsoft Project Online desktop client is a project management program with automated scheduling, project resource management, and built-in reporting. The Project Online desktop client can be used as a standalone application or connected to a Project-enabled SharePoint Online site (additional setup fees will apply). You do not need a Project-enabled SharePoint Online site to utilize the Project Online desktop client.
Before Purchasing Microsoft Project Subscriptions
UW-IT advises that only organizations with staffing resources with expertise in Project Desktop and Project Server and tightly controlled project management processes should use legacy Project Online. Organizations should carefully review Microsoft’s guide Project Online Admin Documentation to understand the configuration and the long-term maintenance work required to sustain this product. Specifically, Microsoft’s document Change Permission Management in Project Online is essential to review, as selecting the wrong permissions model has posed a significant challenge for some organizations. Please also check the Microsoft Project service description guide, as Project Online site configurations require at least one account with a Project Plan 5 license.
Planner, a lightweight task management system
In some cases, a less robust option is the better way to manage tasks for projects. Microsoft Planner is a low-overhead alternative to Project Online that allows organizations to get up and running quickly with managing projects. For more information on Microsoft Planner, please see the UW Office 365 page for Planner.
How to Get Microsoft Project Plan 3 & 5
Students can download the Project desktop application through Azure for Education.
We offer two types of Project Online licenses for faculty and staff: Plan 3 and Plan 5. To compare the features in each Project Plan, you can visit: Compare project management solutions and costs.
Microsoft Project licenses are offered to UW departments on an annual contract basis running from June 1 to May 31 in alignment with our Microsoft contract and include no service or support for the product itself. Therefore, the cost is not prorated when purchased midway through the contract year.
Order a Project Plan 3 or Plan 5 LicenseLicense Details
- Project Plan 3 and Plan 5 licenses are assigned to an individual. The Project Online desktop client may be installed on up to 5 devices but can only be used on one device at a time by the named user.
- Project Plan 3 and 5 licenses can not be assigned to a shared UW NetID.
- Once purchased, you will be automatically billed for your Project Plan 3 or Project Plan 5 license annually unless you cancel the renewal before the cancellation deadline. For more information about the cancellation deadline or to submit a cancellation request form, visit: https://itconnect.uw.edu/tools-services-support/software-computers/uware/uw-software-renewal-cancellation-request/.
Additional Information
- You can install Project Online on up to five devices.
- Yes
- The license can be transferred to another user at the department’s request.
- The license can be canceled using the Cancellation Request Form. (Please read all the details related to cancellation.)
Step 1: Sign in to download Project
- Go to https://admin.microsoft.com/account#
- Log in with your UW NetID credentials (NetID@uw.edu) – include the @uw.edu portion.
- In the Office Apps & Devices Box, click View Apps & Devices, then click Project.
- Under Software, click Project. Choose the language and the bit version you want, then click Install. (To install 64-bit, under Version, select Advanced, choose 64-bit, and then select Install.)
Tip: If Project isn’t listed under the Software navigation heading on the left side of your page, it probably means you don’t have a license. Check if you have a license; if you don’t, contact your admin and ask to have one assigned.
The Project should now begin downloading. Follow the prompts in Step 2 to complete the installation.
Step 2: Install Project
- Depending on your browser, select Run (in Edge or Internet Explorer), Setup (in Chrome), or Save File (in Firefox).
If you see the User Account Control prompt that says, Do you want to allow this app to make changes to your device? Select Yes.
Your installation is finished when you see the phrase, “You’re all set! Project is installed now,” an animation shows you where to find the Project app on your computer.
Follow the instructions in the window to find Project; for example, depending on your version of Windows, select Start and then scroll to find Project from your list of apps.
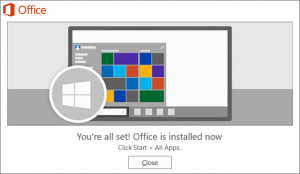
- You can view a comparison of features here: Project Online Feature Comparison.
- No.
Quick Facts
Available for
Platform
PCCost
Project Plan 3: $85 annually
Project Plan 5: $150 annually
All sales are final.