- In your Canvas course navigation, click Assignments.
- Click on the assignment you want to view.
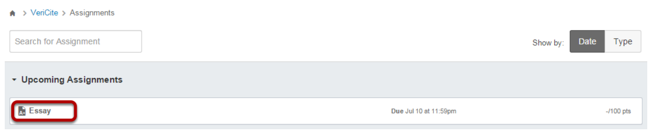
- Click the button to load the assignment in a new window.
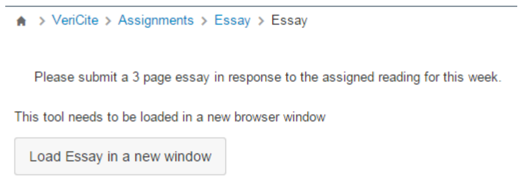
- Click on the row for your paper to view the report.
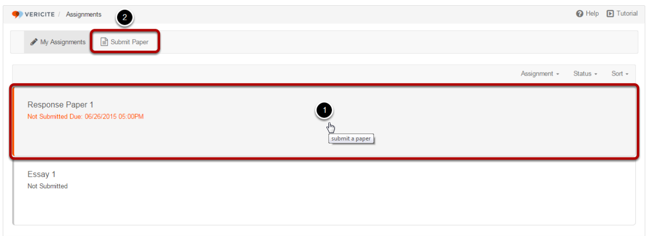
- The report progress indicator will appear.
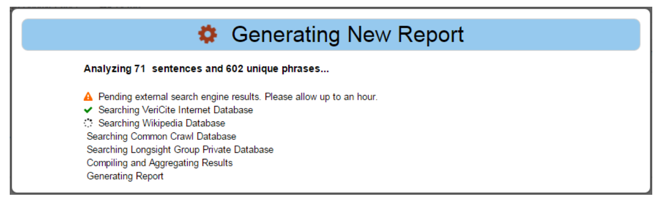
Each time a user views a report, the report is dynamically generated. The loading progress indicator informs the user of the repositories being scanned and visually indicates how the report is being compiled. If you see a “Pending external search engine” indicator, this means that the search results have not yet returned and you will need to view the report again later to see all of the results. Typically, this only happens the first time a report is viewed.
Navigating through the report
View details: If you click on the Details drop-down menu at the top of the screen, you will see the the user, submission date, assignment, context (i.e. site or course where the paper was submitted), and the matched score. Also, if your instructor has assigned a grade or entered comments on your report, that information would display here as well.
Highlight legend: The report displays matching text highlighted in the colors noted in the legend at the bottom of the report. You can click on any of the match level boxes to view the highlighted sentences for that level only. Clicking again on the same highlight level toggles the display back to the full report.
Page or scroll down in the student submission: You may page down or up in the student submission using the arrows in the top left of the screen. You may also use the scroll bar to move up or down in the student submission report.
Top matches: Click the Top Matches drop-down menu to view a list of the top matching sources. Note: Any top matches with other student papers will appear in the Top Match list as “Student Submission” rather than any identifying information about the matching student report.
Top match source comparison: Click on any of the individual top matches buttons to view a source comparison for that source.
Source comparison view: The selected source will be listed at the top of the screen, and the source text will appear in-line with the student submission, just below the matching student text and within another window on the page.
Scroll to view additional source information. You can scroll up and down in the source frame to view or select a different highlighted section, view additional text in the matching source, and see where the matching text is located in the original document.
Click on on a matching sentence from the source, and it will jump to the location of the text in the student submission.
Link to a source web page. If the matching source is from a web site, you can click on the title of the source to open the web page in a new tab/window. Note: Web page sources have a globe icon to the right of the title to indicate that they are Internet matches, as well as a small page icon to the right of the title to indicate that they are linked.
Return to the overall report. Click the arrow icon next to the title of the top match source to close the source inspector and return to the original report screen.
Click highlighted text in the student submission to view the matching source information for that sentence.
The source detail will appear in-line below the selected sentence.
Viewing multiple matching sources. If there is more than one matching source for a particular sentence, you will see an indication of the number of matches, and you may click on the arrow icon to view the next matching source.
Student paper matches. If some of the text from your submission matches text from another student’s submission, you will see an indication of the student match or matches below the selected sentence. However, you will not be able to see student names or report details for the matching student paper/s.
Click the X in the right corner of the source view to return to the overall report.
Navigate in VeriCite using the keyboard. If you prefer to navigate through VeriCite reports using the keyboard, please refer to the list below for keyboard shortcuts and their functions.
Keyboard Shortcuts:
tab: Use tab to step through the user interface.
h: Use h to jump to the header of the page. This is normally the navigation section.
b: Use b to jump to the body of the page. This is the main section, for instance the report or the list of items.
f: Use f to jump to the footer of the page. This is normally the last action elements on the page and may not always be available.
n: Use n to jump to the next button. This can be for list pagers or next report, for example.
p: Use p to jump to the previous button. This can be for list pagers or previous report, for example.
shift + n: Use shift + n to jump to the next match button for the main report.
shift + p: Use shift + p to jump to the previous match button for the main report.
alt + n: Use alt + n to jump to the next match button in the matched paper section.
alt + p: Use alt + p to jump to the previous match button in the matched paper section.
m: Use m to jump to the matched paper section in the report page.
