Final Grade Override allows you to enter a final grade for students that is different from the grade automatically calculated by Canvas. You can enter a letter grade or a percentage. Students can view the overridden grade in their Grades page. However, students will not know the score has been overridden.
To turn on Final Grade Override:
- In the course navigation, click Grades.
- In the Gradebook, on the right side of the screen, click the Settings icon.

- At the top of the Settings dialog box, click Advanced.
- To allow final grade override, select the check box. At the bottom of the dialog box, click Update.
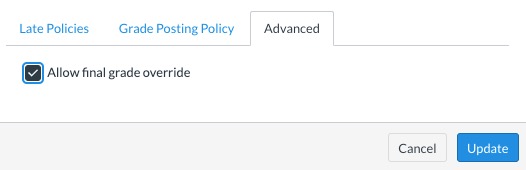
When you go to Gradebook, you will see the Override column at the far right.
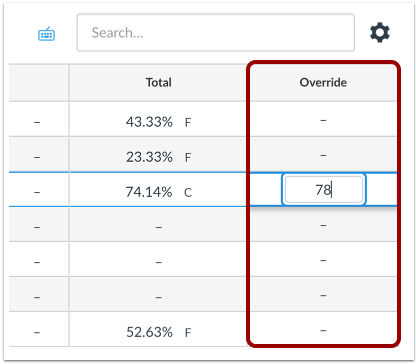
- To override the calculated grade, click in the cell and enter a letter grade or a percentage. If you make an error, just click in the cell again and press the Delete button.
Notes:
- When a grader, such as an instructor or TA, enables the Final Grade Override option, the Override column displays for all graders in the course. Likewise, the Override column will be hidden if disabled by another grader in the course.
- If you have overridden final grades, you will see a message reminding you when you import final grades using GradePage.
- Final grade override scores can be imported from CSV.
- Final grade override actions are not recorded in the Grading History page, which only records changes for individual assignments.
- If the student context card feature option is enabled for an account, the student context card displays the override grade for a student.
