Creating and using grade scales (aka “schemes”)
- Canvas has two grade scale tools. Which one should I use?
- Can I create, edit, or remove 4.0 grade scales in Canvas?
- Can I apply a 4.0 grade scale to a Canvas assignment?
- Can I apply a 4.0 grade scale to a Canvas Gradebook?
Making grades visible
- Can I control when grades/scores are visible to students?
- Is there a difference between hiding grades and using grade posting policies?
- When would I hide grades?
- What is the difference between manually posting grades and hiding grades?
- How can I tell which grades are hidden and which are visible to students?
- How do I hide final grades or grade totals from students?
- Can students see how their grades compare with those of their peers?
Ungraded, late, and missed assignments
- Can I set the option to treat ungraded assignments as zero?
- How do I set up automatic scoring for late submissions in Canvas?
- Can I set late policies for a specific assignment?
- Are late policies applied retroactively to assignments that have already been submitted?
- Can I assign an assignment to an individual student?
- How do I treat a missed assignment?
General Gradebook FAQs
- Can I create weighted grades in Canvas?
- How do I export my grades from Canvas as a CSV file?
- Can I change my view of the Gradebook in Canvas?
- Can I add notes about a student in the Gradebook?
- Does Gradebook keep a record of changes made?
Creating and using grade scales (aka “schemes”)
Canvas has two grade scale tools. Which one should I use?
We recommend using the Add 4.0 Grade Scale (located in the course navigation) because it’s more efficient and allows for a consistent workflow between grading and submitting grades.
Can I create, edit, or remove 4.0 grade scales in Canvas?
Yes! Learn how to create, edit, or remove 4.0 grade scales in Canvas.
Can I apply a 4.0 grade scale to a Canvas assignment?
Yes! Learn how to apply a 4.0 grade scale to an assignment.
Can I apply a 4.0 grade scale to a Canvas Gradebook?
Yes! Learn how to apply a 4.0 grade scale to an entire Canvas Gradebook.
Making grades visible
Can I control when grades/scores are visible to students?
You can control how and when assignment grades or scores are published and visible to students at both the course and assignment level. This is accomplished by setting a grade posting policy (which replaces the assignment muting feature of an earlier version of Gradebook). Note: Grade posting policies are both more flexible and more complex than assignment muting. Learn more about post policies and get an overview of how to set the grade posting policy in chapter 2 (0:43) of this Instructure video.
Is there a difference between hiding grades and using grade posting policies?
Yes. Posting determines the visibility of grades as they are first entered. An automatic posting policy makes grades visible to students immediately. A manual posting policy allows the instructor to choose when grades become visible. Hiding grades applies to grades that have already been posted (making a grade that was previously visible no longer visible). Grades cannot be hidden until they have been posted; the only way to prevent new grades from being displayed automatically is to set the posting policy to manual.
When would I hide grades?
You might hide grades when re-grading a quiz, and then re-post the grades once they have been adjusted. Another instance for hiding grades: if an instructor mistakenly enters a few grades before setting the grade posting policy to manual for an assignment. Those few grades would be visible to students. To prevent students from seeing those grades, you can use the Hide Grades action on the grades entered before changing the post policy. Hiding the grades gives you a chance to change the post policy, and complete grading of the assignment before posting (or re-posting) the grades to students.
What is the difference between manually posting grades and hiding grades?
When you choose a manual grade posting policy, grades are not visible to students until you take action to post them. You might choose to post grades after scoring all assignments, or when grading has been completed for each section. Hiding grades pulls back visibility of grades that had already been visible to students.
How can I tell which grades are hidden and which are visible to students?
The icon of an eyeball with a line through it in the top of an assignment column indicates that one or more grades for that assignment are hidden from students. To see which grades are currently hidden, in the cell at the top of the assignment column, click the three vertical dots (hover the cursor to make the dots appear). In the menu, click Post grades, which opens the Post grades sidebar. (This action will not post grades. To post grades you must also click Post again in the sidebar.) The number of currently hidden grades appears at the top of the sidebar in a red circle, and a red dot appears next to each hidden grade in the assignment column. Note that when you close the sidebar, the red dots disappear.
How do I hide final grades or grade totals from students?
Instructors can hide totals in students’ grade summaries.
By default, totals are visible to students.
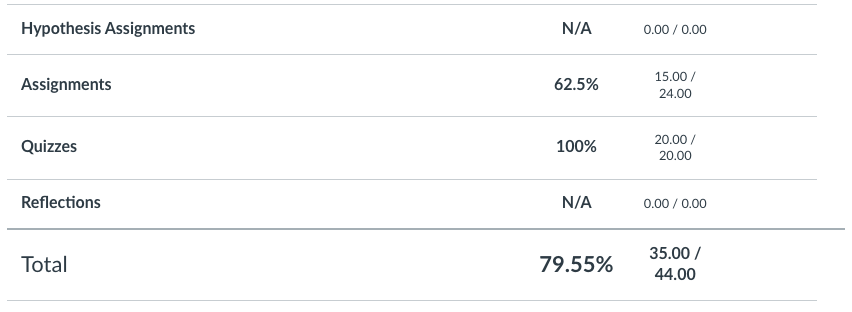
When totals are hidden, students will see the following:
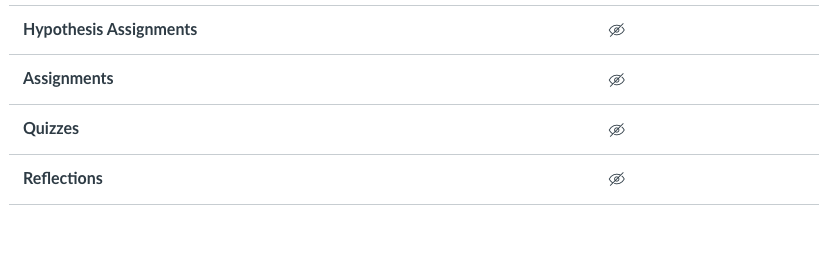
Can students see how their grades compare with those of their peers?
Students can see only their own grades. In addition, you can hide grade distribution graphs from students.
Ungraded, late, and missed assignments
Can I set the option to treat ungraded assignments as zero?
No. Because this feature has negatively affected grade submission in the past, treating ungraded assignments as zeroes is disabled in the UW instance of Canvas.
How do I set up automatic scoring for late submissions in Canvas?
The Late Submission policy allows you to deduct points automatically on all late submissions. The late policy is applied to a submission when it is graded. The following information is an excerpt of the most salient points from a longer how-to you can find on the Instructure site. You may want to familiarize yourself with the basics here, then go to the longer article.
The Late Submission policy allows you to define a percentage of the total points possible on an assignment that will be deducted for late submissions. Points can be deducted per day or hour the submission is late. For example, if the Deduct field is set to 10%, the interval is selected for Day, and the assignment is worth 10 points, 1 point will be deducted per day. If a submission is 2 days late, and the student is awarded full points, their final grade on the assignment would be 8 points (2 days late x 1 point deduction per day = 2 point Late Penalty).
To calculate a late penalty, Canvas rounds up the day or hour to the next whole number. For example, you may set a 10% per day late submission policy. If a student submits a 10-point assignment 1.3 days late, the late penalty will round 1.3 days up to 2 days. The student’s score will reflect a 20% (2 point) late submission deduction.
Additionally, you can define the lowest possible grade threshold for a late policy. The lowest possible grade percentage is the lowest score a student can receive when late policy deductions are applied to grades entered above that percentage. Any grade awarded equal to or below that percentage will not receive late policy deductions.
For example, if the Late Submission policy is set to deduct 10% per day for late submissions, and a student submits 8 days late to an assignment worth 10 points, the student’s grade would be 2 points if they were awarded full credit on the assignment (8 days late x 1 point deducted per day = 8 point Late Penalty). However, if the Lowest grade possible is set to 60%, the student’s grade will be adjusted to 6 points. Any grades awarded that are less than or equal to 6 will not have late policies applied.
- Setting a Late Submission policy affects all assignments in a course, including assignments with due dates in the past. To exclude a specific assignment, mark the submission as something other than Late in the Grade Detail Tray.
- Applying a deduction to late submissions will automatically affect any previously graded submissions. Therefore, the Late Submission policy should be set up when a course is created prior to creating assignments.
- The Late Submission policy will not be automatically applied to No Submission or On Paper assignments. However, a Late label can be added in the Grade Detail tray.
- The Late Submission policy will not affect submissions for Complete/Incomplete assignments.
Can I set late policies for a specific assignment?
No. Late policies are set at the course level, and applied to all assignments. You can change the effect of the late submission policy for a specific student by changing the label in the grade detail tray.
Are late policies applied retroactively to assignments that have already been submitted?
Yes. If assignments have already been submitted past a due date when you enable late policies, student scores for those assignments will be adjusted according to the policy. Be sure to set late policies up at the start of your course, before students submit any work.
Can I assign an assignment to an individual student?
When creating or editing an assignment, you can assign an assignment to individual students. You can also set different due and availability dates for a student within an assignment that is assigned to the rest of the class.
How do I treat a missed assignment?
In the Grade Detail Tray you can change the status of an assignment to Late, Missing, or Excused. Excused assignments are not calculated as part of a student’s total grade.
General Gradebook FAQs
Can I create weighted grades in Canvas?
How do I export my grades from Canvas as a CSV file?
To export grades, go to the Actions menu in the Gradebook, and select Export from the dropdown menu. Learn more about exporting scores from the Gradebook.
Can I change my view of the Gradebook in Canvas?
You can arrange columns in the Gradebook to your preference. You can also filter the Gradebook by assignment group, section, and modules.
Can I add notes about a student in the Gradebook?
Yes. The Gradebook has a Notes column that you can use for text comments. Learn more about adding notes to Gradebook.
Does Gradebook keep a record of changes made?
Yes. To see changes made in Gradebook, go to the Gradebook menu and click Gradebook History. You can also see how to access Gradebook history in chapter 9 (8:25) of this video from Instructure.
