- Overview
- Deletion & ownership transfer of a Microsoft Form
- Getting Started
- Collaboration
- Advanced Options for Forms
- Support
Overview
Microsoft Forms is part of the Microsoft Office 365 family of products available to the UW community, and can be used to create custom surveys, polls, and quizzes.
Note: If you need to restrict survey respondents to specific people, you can do so by using a UW Group that you have enabled to work with Microsoft Exchange. This functionality is not available for hidden Exchange-enabled groups, such as course lists.
Features of Microsoft Forms include:
- Survey responses in a data-friendly format (Excel sheet)
- Quick creation, sending, and sharing of surveys
- Questionnaire options to build survey are simple to understand but allow for higher complexity forms/surveys
- Useful data on response details
- Supports for multilingual options
- Ability to preview surveys in desktop and mobile views
Deletion & ownership transfer of a Microsoft Form
A Microsoft Form is deleted when the account that created it is deleted per UW Office 365 Account & Data Deletion.
UW-IT strongly suggests that all Forms are created in a Microsoft team. If a Form is owned by an account belonging to a user that is departing the UW, the user must transfer the Form to a team. UW-IT is unable to transfer the ownership of a Form to another account or to a Microsoft team.
How to create a group (aka team) form
Getting Started
Creating a Survey using Microsoft Forms via OneDrive for Business
- Sign into UW Microsoft Office 365 using your UW NetID.
- Navigate to OneDrive for Business.
This is the location where the Excel file that is tied to the Microsoft Form you create will be stored. - Click the New button to see the drop down of options.
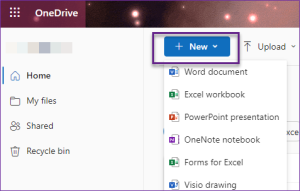
- Select Forms for Excel.
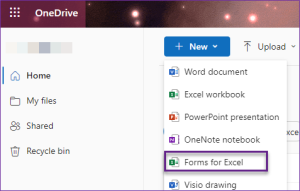
- A new blank Microsoft Form will open in a new browser tab or window. Type or enter a name for the survey.
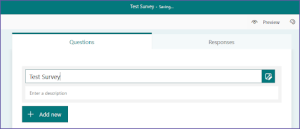
In your OneDrive for Business space there will be an Excel sheet with the same name – future responses to this specific form will be stored in this file. - Continue by adding questions to the survey.
Please see Microsoft’s Get Started page for more information on using Microsoft Forms.
Sending a Survey via Microsoft Forms
Adjusting your form’s settings
To ensure the survey goes only to the intended recipient(s), along with other customization options, click on the dots next to the Share button, then select Settings:
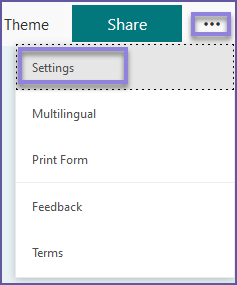
After choosing your options the Settings menu, click Share button to return to the previous panel. Learn more about how to adjust your form settings in Microsoft Forms.
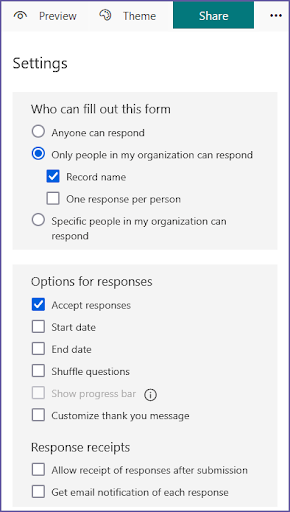
Send Options
Lastly, Microsoft provides several options for sending a survey via Microsoft Forms. Learn more about the different send options available. Note that the option to restrict the form to only “Specific people in my organization can respond” requires you to enter each name, group, or email address into the field before you click the Share button. This option will not work for groups that are not Exchange-enabled, or are Exchange-enabled but hidden. Example: Course groups are hidden for privacy reasons.
Collaboration
Microsoft Forms supports collaboration with varying levels of customizable access. Due to the complexity of the features, and the dependency on existing library and/or group permissions, it is important to understand what each level of access entails:
- Full Access: If you allow full editing access to the Excel spreadsheet, a collaborator can edit the form as well. If the Excel spreadsheet is located in a shared folder on OneDrive, Microsoft Teams, or a SharePoint Document Library, the existing permissions applied to the shared folder apply also to the Excel spreadsheet and the form.
- Read-Only Access: If you allow read-only access to the Excel spreadsheet, a collaborator cannot access the form at all (except to respond to the form as a participant). Read-Only members can see the raw data in Excel online, but cannot see summary statistics available on the form itself.
- Share to Collaborate: You can select “Share to collaborate” on the form itself which allows a collaborator to view and edit the form. This also allows them to see the data summaries for the form, but it does not allow access to the raw data in Excel. Forms shared in this manner show up in the list of Forms that can be accessed from the Forms application under Microsoft Office 365.
For more information on how to collaborate on a Microsoft Form, please see the following guides provided by Microsoft:
- Collaborate with other educators on a form or quiz that you created
- Create a group form or quiz
- Share a form or quiz to collaborate
- Move your form to a group
- Note: The URL for a form does NOT change when moved from an individual account to a group.
Advanced Options for Forms
For more advanced forms options, check out Microsoft PowerApps. Be aware that some requirements or options may not be enabled in the UW Office 365 tenant due to privacy restrictions and/or support limitations.
Resources:
- Microsoft PowerApps Community Blog – Build a Dynamic Form in Power Apps
- LinkedIn Learning: PowerApps forms vs. Microsoft Forms
- Customize a Microsoft Lists or SharePoint form by using Power Apps
Support
If you need further assistance, please contact UW-IT at help@uw.edu or 206-221-5000.
