- On This Page
- Create a class list
- Find the email address for your class Mailman list
- Manage your standard UW class Mailman list
- Use your class Mailman list
- Details of your class Mailman list configuration
- Post to your class list from a different email address
- Add additional subscribers to your Mailman class list
To create mailing lists, you must be listed as the instructor of record. You can submit your request for a Mailman class list through MyUW. Consider communicating to your class using Canvas, so students can find course content and communications in one place.
Note: MyUW supports creation of mailman lists for most joint courses. To request lists for joint secondary sections, complete this brief form.
Create a class list
- Log in to my.uw.edu.
- In the left column, click the Teaching tab, and locate the correct quarter and course.
- Click Create mailing lists.
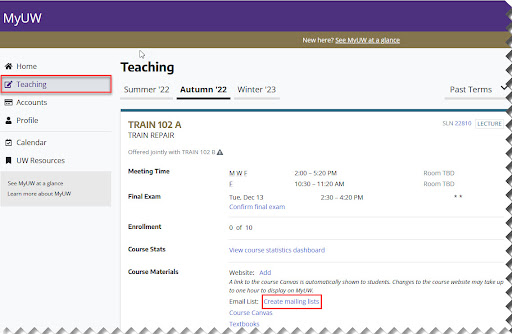
- Optional. If you are teaching a class that has only one section, to create your class list, click Submit.
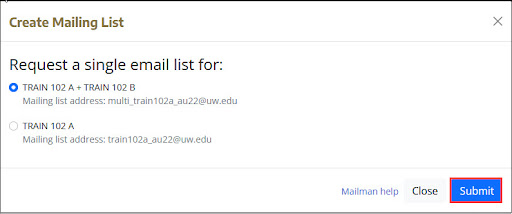
- Optional. The instructor(s) of record can click Submit to create a course list that has multiple secondary sections. The primary instructor can also request a list for each section by clicking Request multiple email lists.
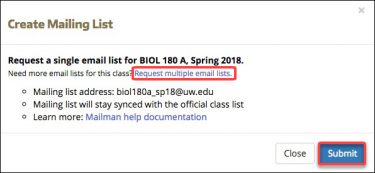
- On the next screen, the primary instructor can select the sections to create individual mailing lists. To create lists for each section, select the Select all checkbox. Section instructors may also create mailing lists for their section.
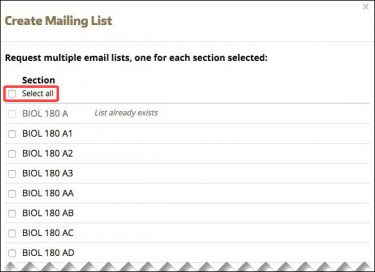
- Once the lists have been created, primary instructors can see the lists in MyUW and manage them. Section instructors can see and manage lists only for the sections they teach.
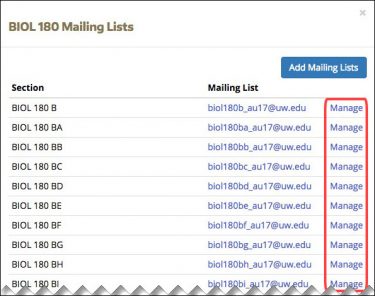
- Optional. If you are teaching a joint course, you may create a class list with either the students from your unit or all the students in the course.
Find the email address for your class Mailman list
Class lists on Mailman use the format SECTIONNAME_QQYY. Example: Astronomy 101, section A in Winter Quarter 2023 will have the list name astr101a_wi23 and the corresponding email addresses astr101a_wi23@uw.edu. You will also receive an email with this information.
Manage your standard UW class Mailman list
When your class Mailman list has been set up, you will receive notification via email, which includes the name of the list and the administrative URL for configuring the list. The name of the list will be the email address used to post messages and the administrative URL can be accessed by using the list owner’s UW NetID.
After the list is created, students, instructors, and TAs in your class/section are added during an overnight process. The subscriber information is updated automatically from the class registration data on a daily basis.
You can modify the subscribers while maintaining the automatic updates. This means that if you manually delete a student’s address even though the student is still enrolled in the class, that address will remain deleted. Additional addresses, including non-UW addresses, can also be added to the list. Mailman will “remember” which addresses have been manually added or deleted, and will adjust the automatic updates accordingly.
Use your class Mailman list
To distribute messages to your class, simply send an email addressed to listname@uw.edu (where you replace listname with the name of your class list), and Mailman will mail the message to each subscriber’s address.
Details of your class Mailman list configuration
Mailman is a powerful system with many options. As an owner you can make changes to how your list operates on your list administration screen. See the Mailman Owner’s and Moderator’s guides for more information.
Default settings for class list
- Only list members may post messages to the list.
- Postings are not moderated; they are immediately distributed.
- The person posting a message receives a copy of the message.
- Mailman lists are not advertised nor easily found by the public.
- People outside the UW can only subscribe to a UW list with the approval of the list owner.
- Class members may unsubscribe from the list only with the approval of the list owner.
- Mailman derives student email addresses from the Student Database (SDB). All addresses are based on the student’s UW NetID in the form of UWNetID@uw.edu. Departmental or non-UW email addresses are not used.
- If a student has an incorrect or missing email address it most likely means that they do not have an email account tied to their UW NetID, and should create one.
- If there are other issues, the student should contact UW Information Technology at help@uw.edu.
- List owners can add, delete, or change subscribed addresses on the admin pages for the list. Any changes you make to subscriptions will not be overwritten by the nightly updates.
- Postings to the list are not archived.
- Class lists will last one year before being automatically deleted. (e.g., lists for autumn quarter will be removed just before the beginning of autumn quarter the following year.)
Post to your class list from a different email address
Old (Current) Mailman instructions:
Mailman actually does not take into consideration the owner’s email address when deciding who to allow to post. Mailman looks at current subscriber moderation settings as well as the Sender Filters settings.
The class Mailman lists work with UW NetIDs so your @u.washington.edu address will be the address that is subscribed to the list. If you would like to post from a different email address, log on to the admin pages for the list at
https://mailman.u.washington.edu/mailman/admin/listname
(where listname is replaced with the name of your list). Then follow the links to Privacy Options > Sender Filters. Add your preferred email address to the “accept these nonmembers” setting and submit your changes. You will then be allowed to post from that address.
New Mailman instructions:
The class Mailman lists work with UW NetIDs so your @uw.edu address will be the address that is subscribed to the list.
To post from a different email address
- Log in to your list administration screen (lists.uw.edu) and select your list.
- In the menu at the top of the page, click Settings.
- In the left navigation, click Message Acceptance.
- Scroll down to the Accept these non-members section.
- Enter your alternative email address.
- Scroll down and click the Save changes button. You will now be able to post from that address.
Add additional subscribers to your Mailman class list
You can add or remove subscribers from Mailman class lists just as you would on any other Mailman list. Any changes you make will not be overwritten by the nightly updates.
Learn how to add additional subscribers to your Mailman list in the new version of Mailman.
